Technology
Which GPU Mode is Best in Armoury Crate?
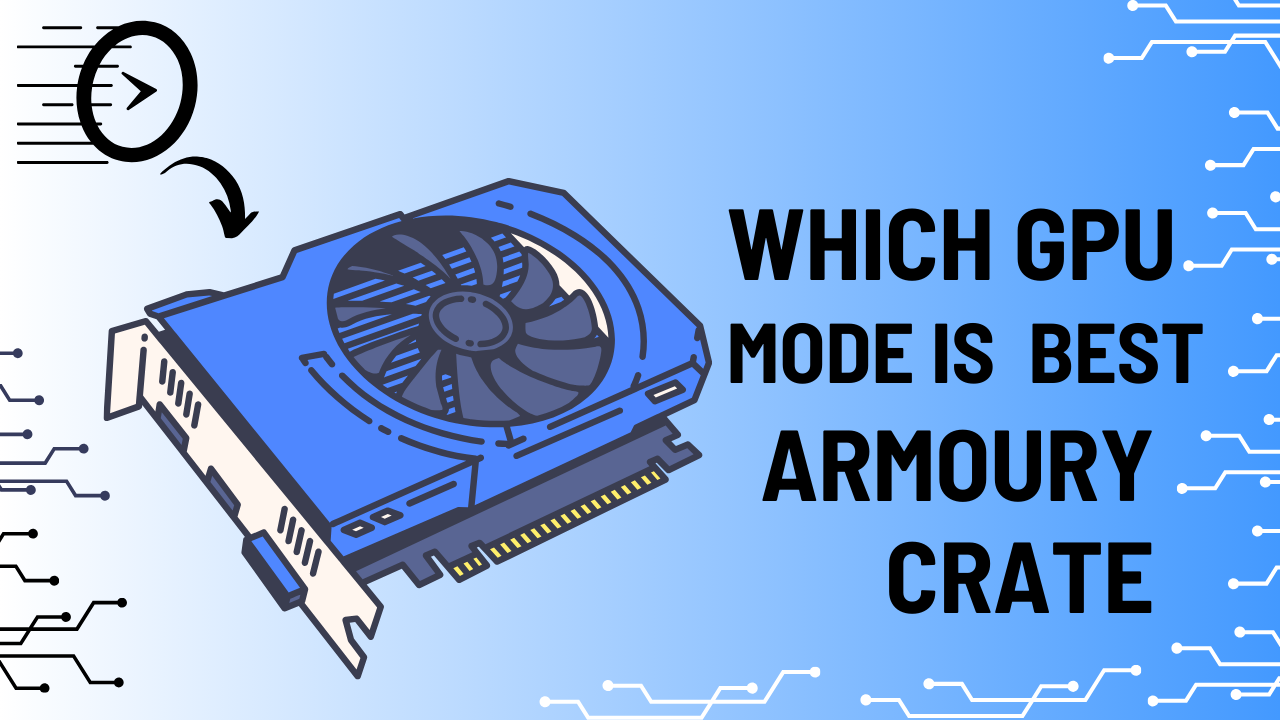
ASUS Armoury Crate is a powerful utility designed to optimize the performance of ASUS laptops, offering customizable options to control GPU behavior. With multiple GPU modes available, you might wonder which one is the best for your needs. The answer depends on your usage scenario, whether you’re gaming, working, or conserving battery life. Let’s explore the GPU modes in Armoury Crate and help you determine which one suits your situation.
Understanding the GPU Modes
Armoury Crate typically provides several GPU modes, including Eco Mode, Standard Mode, Discrete GPU Mode, and Ultimate Mode. Each mode has its specific use case, performance profile, and impact on battery life. Here’s a detailed breakdown:
1. Eco Mode (Integrated GPU Only)
- Description: This mode disables the discrete GPU and relies solely on the integrated GPU.
- Best for:
- Light tasks like web browsing, office applications, and video streaming.
- Extending battery life during travel or meetings.
- Advantages:
- Minimal power consumption.
- Reduced heat generation, keeping the laptop cooler.
- Drawbacks:
- Inadequate for gaming or demanding graphical applications.
2. Standard Mode (Hybrid GPU Usage)
- Description: Uses the integrated GPU for less demanding tasks and automatically switches to the discrete GPU for more intensive workloads (via NVIDIA Optimus or AMD Switchable Graphics, if supported).
- Best for:
- Everyday productivity tasks.
- Occasional gaming or creative work without requiring maximum performance.
- Advantages:
- Balanced power efficiency and performance.
- Automatic switching reduces manual configuration.
- Drawbacks:
- Slight performance dip compared to modes that dedicate the GPU exclusively.
3. Discrete GPU Mode (Dedicated GPU Only)
- Description: Forces the laptop to use the discrete GPU for all graphical tasks, bypassing the integrated GPU.
- Best for:
- Gaming.
- Graphics-intensive workloads such as video editing, 3D modeling, or animation.
- Advantages:
- Maximum graphical performance.
- No interruptions caused by GPU switching.
- Drawbacks:
- Higher power consumption and heat generation.
- Reduced battery life.
4. Ultimate Mode (Maximum Performance)
- Description: Unlocks the full potential of the GPU, often with overclocking capabilities, providing top-tier performance.
- Best for:
- Competitive gaming.
- Heavy rendering tasks that require sustained GPU power.
- Advantages:
- Highest possible frame rates and processing power.
- Tailored for extreme performance enthusiasts.
- Drawbacks:
- Increased fan noise and heat output.
- Shortened battery life.
Which GPU Mode Should You Choose?
Selecting the best GPU mode in Armoury Crate depends on your primary use case:
- For Gaming:
- Best Mode: Discrete GPU Mode or Ultimate Mode.
- Reason: These modes deliver the highest performance needed for smooth gameplay and competitive edge.
- For Productivity and Light Use:
- Best Mode: Standard Mode.
- Reason: It balances power efficiency and performance, seamlessly switching between GPUs as needed.
- For Portability and Battery Life:
- Best Mode: Eco Mode.
- Reason: Extends battery life and minimizes power consumption during lightweight tasks.
- For Enthusiasts:
- Best Mode: Ultimate Mode or Manual Mode (if available).
- Reason: These modes let you push your hardware to its limits, ideal for advanced users who demand peak performance.
Tips for Optimal GPU Mode Usage
- Monitor System Temperatures: High-performance modes generate heat; ensure your cooling system is adequate.
- Switch Modes Dynamically: Use Armoury Crate’s quick access to change GPU modes based on your immediate needs.
- Update Drivers Regularly: Keep your GPU drivers up-to-date to ensure compatibility and optimal performance in each mode.
How to turn on iGPU mode in Armoury Crate
To turn on iGPU mode in Armoury Crate, you typically need to access the “GPU Power Saving” settings. Here’s a general guide, but the exact steps might vary slightly depending on your specific Armoury Crate version and laptop model:
Open Armoury Crate: Launch the Armoury Crate application on your laptop.
Navigate to GPU Power Saving: Look for a section related to GPU power settings or a specific option for iGPU mode. This might be under the “Device” or “System” tab.
Enable iGPU Mode: Once you find the iGPU mode option, toggle it on. You might need to select it from a dropdown menu or simply check a box.
Apply Settings: Save the changes and close the settings window.
Additional Tips:
Check for Updates: Ensure that you have the latest version of Armoury Crate installed. Updates often bring new features and improvements.
Consult User Manual: Refer to your laptop’s user manual for specific instructions tailored to your model.
Seek Community Support: If you’re still having trouble, consult online forums or ASUS’s official support channels for assistance.
Important Note:
Not all ASUS laptops support iGPU mode. If you cannot find the option in Armoury Crate, it’s possible that your laptop doesn’t have this feature.












