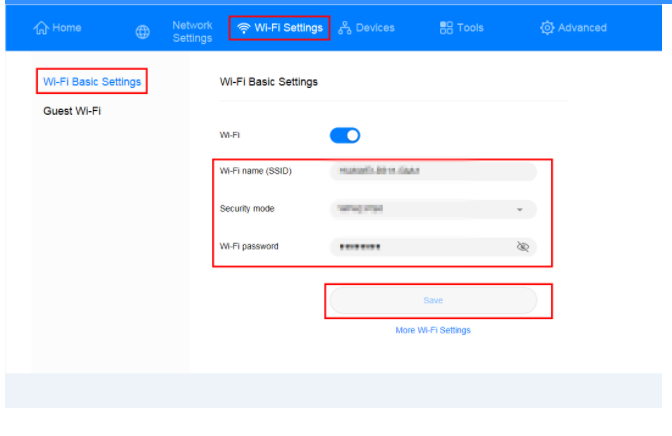Guide
How to Change WIFI Password on Router The Best Way!

It is important to change your default WiFi name and password for security reasons. Your WiFi’s default password is not strong enough to protect you from hackers, who might be able to find or guess your login information and steal your personal information (such as your bank details). Plus, it’s easier to remember your WiFi password when you create it yourself. Here’s how to how to change your WiFi network’s name and password on your Windows 10 or Mac computer.
Before You Can Start:
Before you could alternate your WiFi call and password, you want to log in in your router. That way you may should be linked in your WiFi community and understand your router’s IP address, in addition to its username and password.
How to Change Your WiFi Name and Password
To change your WiFi name and password, open a web browser and type your router’s IP address into the address bar. Then enter your router’s username and password. Finally, search for Wireless settings, enter your new username and password, and click Apply or Save.
- Open a web browser. You can use Chrome, Firefox, Safari, or any other web browser.
- Then type your router’s IP address into the search bar and press the Enter key. Most routers have the same private IP address. So, you can try entering “192.168.0.1” or “192.168.1.1” or “10.0.0.1” into the address bar of your browser. If those don’t work, check out our step-by-step guide on how to find your router’s IP address on a Windows 10 or Mac computer.
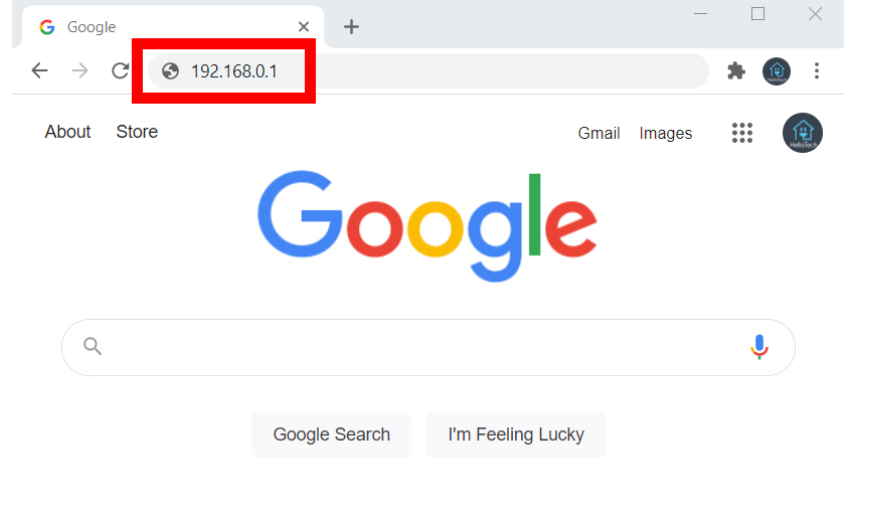
Next, enter your router’s username and password and click Sign In.
Your router’s username and password are not the same as your WiFi username and password. You might be able to find your router’s username and password printed somewhere on your router or in its manual. If not, you can also use 10.0.0.1 to find the default username and password of your router by brand.

Then click on Wireless. You will commonly see this in a menu at the left facet of your window. This button may have a distinct name, relying in your router. You may additionally should click on via different buttons to locate the fundamental settings of your wi-fi router.
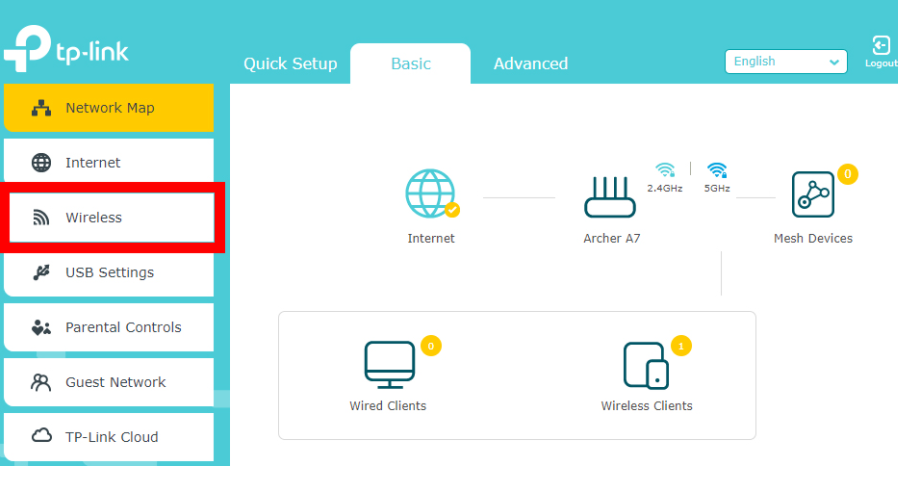
Next, alternate your new WiFi call and/or password. You will normally be capable of alternate your WiFi community in a textual content container subsequent to “Name,” or “SSID” (which stands for Service Set Identifier). To alternate your WiFi password, you normally must pick out a protection alternative first.
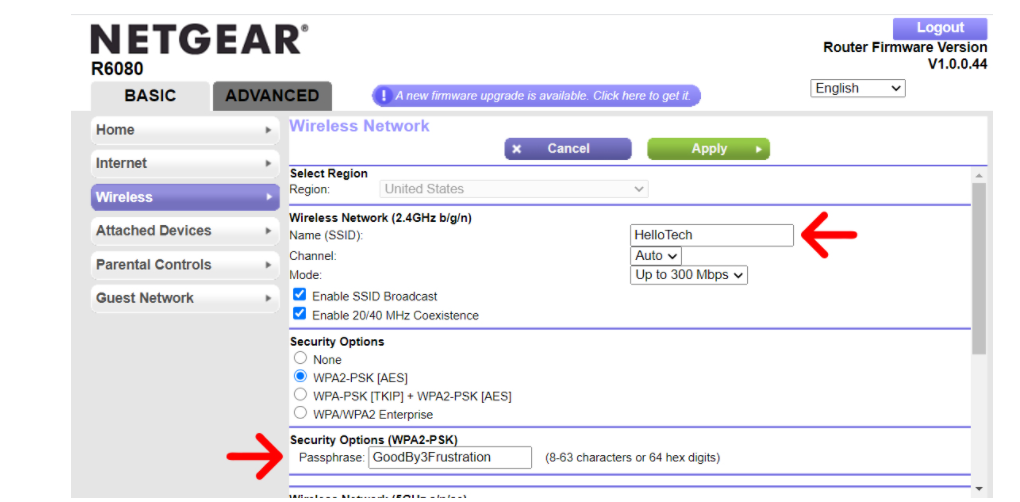
Finally, click Apply or Save. Your changes won’t go into effect until you click Apply or Save.
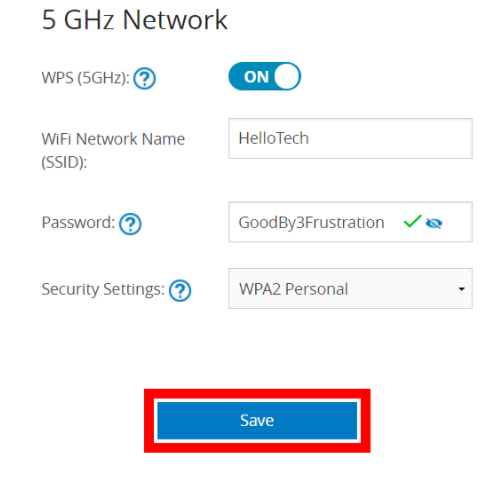
If you don’t understand must watch this Video
ADDITIONAL FAQ
How do I check or change the Wi-Fi password?
Check and modify on the router’s web-based management page.
- Connect your smartphone or computer to the router’s Wi-Fi network (or connect the computer to the router’s LAN port using an Ethernet cable). Open your Internet browser. Enter the default IP address in your browser address bar and log in to your router’s web-based management page (check the nameplate on the router for the default IP address and login password)
- Choose Wi-Fi Settings > Wi-Fi Basic Settings to check the current SSID and password. To modify the SSID and password, enter the new SSID and password and then click Save.