Guide
How to Screen Share on Discord in 3 Simple Steps
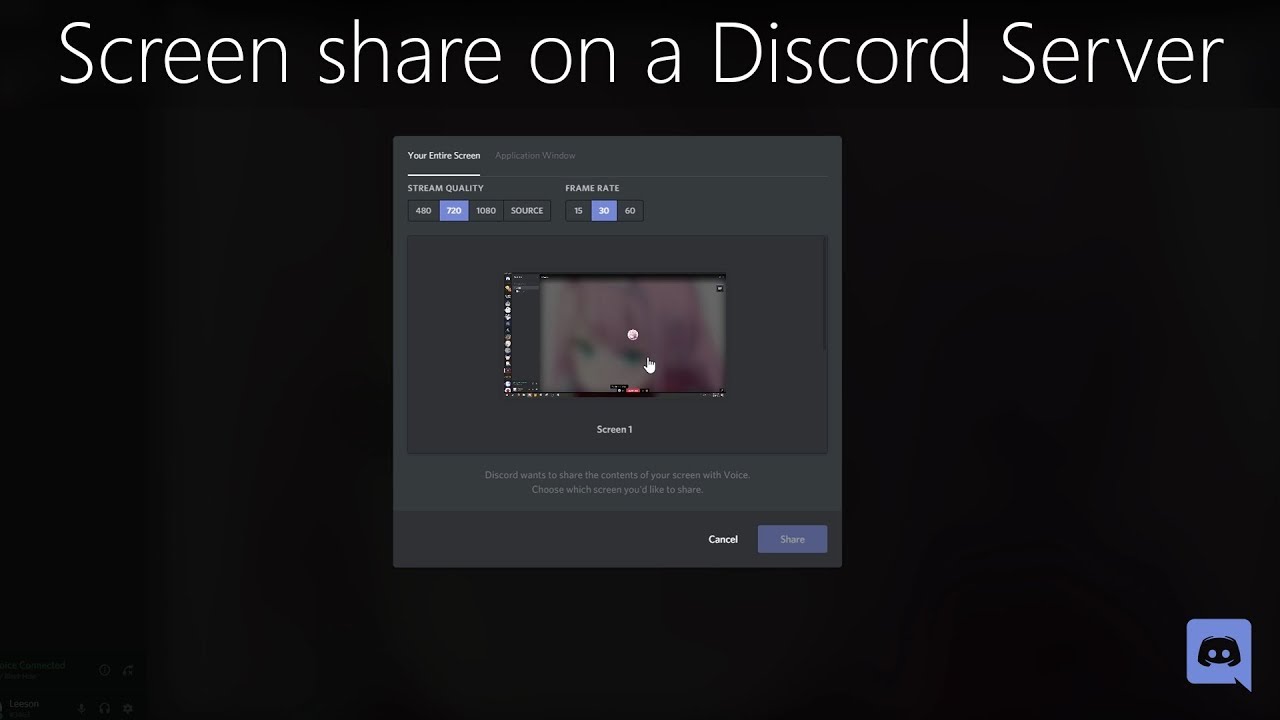
You may not know this, but Discord is a popular chat app for gamers. It has over 150 million users chatting with each other every month.
It’s an excellent way to find friends to play games with, stay connected with your gamer buddies, and keep up on the latest gaming news. But what if you want to show someone what you’re playing in real time?
Fear not, because it’s possible! Screen sharing in Discord is easy and can be done in 3 simple steps. Here are the steps!

Download Discord
The first step is to download Discord. It’s a free download for PC, Mac, Linux, iOS, and Android devices.
What Are The Benefits Of Screen Sharing?
- People can proportion their monitors regardless of their places or time. They also can see the display each time they need, in the course of the stream.
- It is quite smooth to proportion. It does now no longer require any extra set up or setup.
- Users can proportion the display on any device, and the contributors who want to enroll in can be part of through any like minded device.
- This function saves quite a few time and money as humans can study their required records from anywhere they need thru the display proportion.
- The display sharing may be recorded for destiny reference and archived for folks who couldn’t watch the stream.
- A person can use the display sharing function in video conferences, on-line presentations, enterprise meetings, internet help, or even for schooling humans, simultaneously.
- There are many video games which have tremendous Discord servers, in which the game enthusiasts shape a network to proportion records or even gift worm fixes. It is, in a way, tech help for the game.
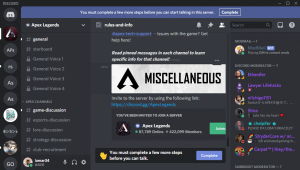
Connect To Your Screen
First, you’ll need to access your Discord settings.
In the left-hand menu, choose “Settings” and then select “Display & Sound.”
Scroll down to the section titled “Advanced Settings.” In this section, click on the “Screen Sharing” tab.
Next, you’ll need someone to share your screen with. You can either send a message or start a voice call.
Share Your Screen.
First, you’ll want to open up the settings for Discord. You can find them by clicking on your username at the top of the app.
Once there, go to ‘Privacy and safety’ and click on ‘Screen sharing’.
You’ll see two options: one that allows screen sharing with only your friends, or an option that will allow you to share your screen with anyone who knows your Discord server’s code (a code is like a nickname for your server).
The first option would be more appropriate if you were trying to show off a game you’re playing with your buddies. The second option would be better for showing off gameplay during a livestream or similar event.
Video For Better Understanding
FAQs
Q What are the benefits of screen sharing in Discord?
Screen sharing is an excellent way to show someone what you’re playing. It allows them to see what you’re looking at on your monitor, which is especially helpful if they can’t see your monitor for themselves. It’s also perfect for collaborating on a project together or giving feedback.
Q Is there a limit to how long I can screen share?
No, there’s no limit! You can keep screen sharing as long as you want.
Q How do I initiate screen share with someone else?
You just have to initiate the process by clicking “Share Your Screen” on their profile or typing “/share”. Then, they’ll share their screen with you automatically.
Conclusion
Screen sharing is a great way to collaborate on projects, troubleshoot problems, or just have a conversation with someone in real time. Previously, screen sharing programs required complicated setup and extensive technical knowledge. But today, Discord offers an easy way to share your screen with anyone who is on your Discord server.












