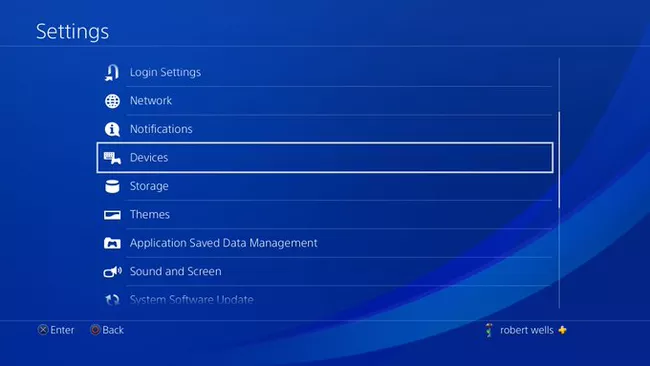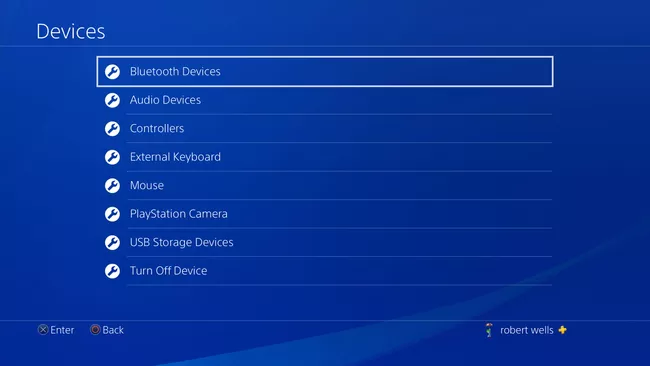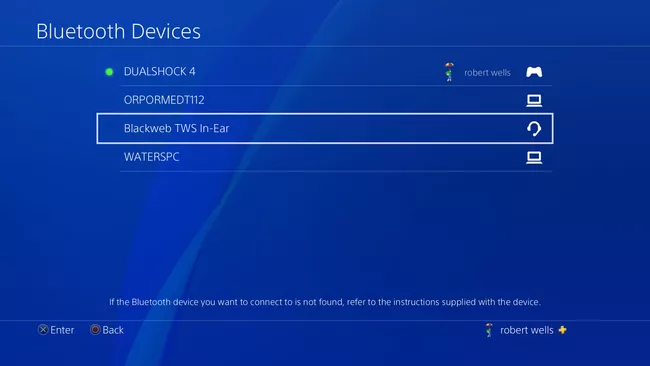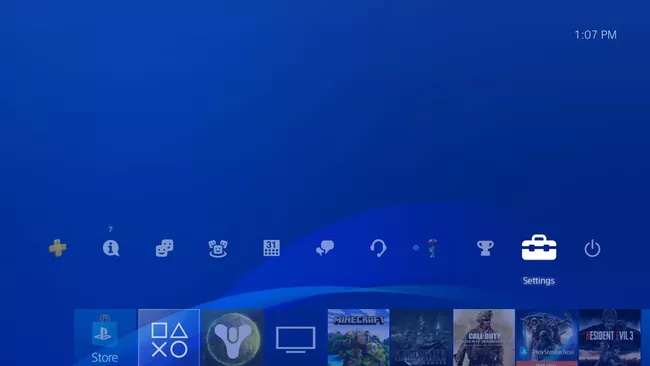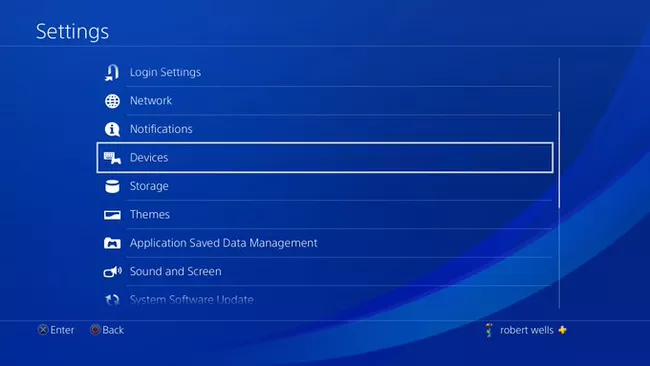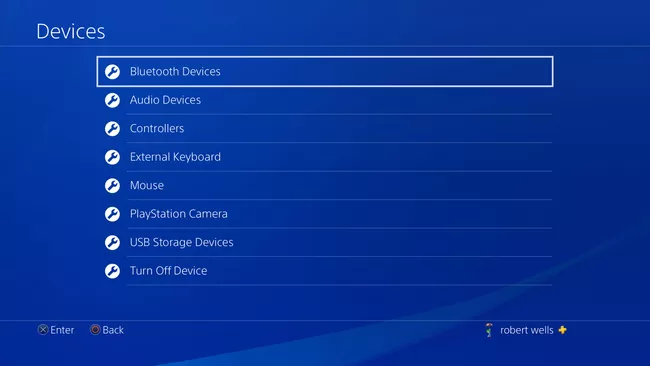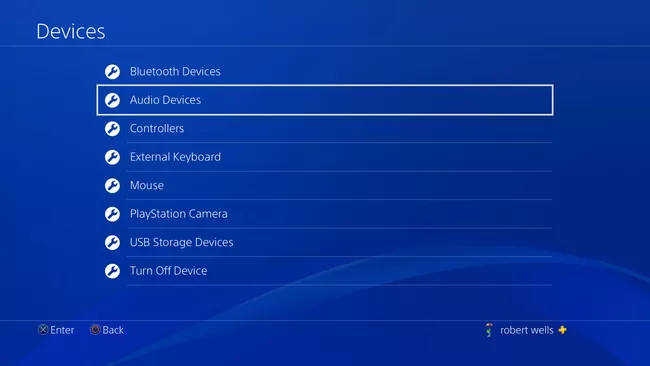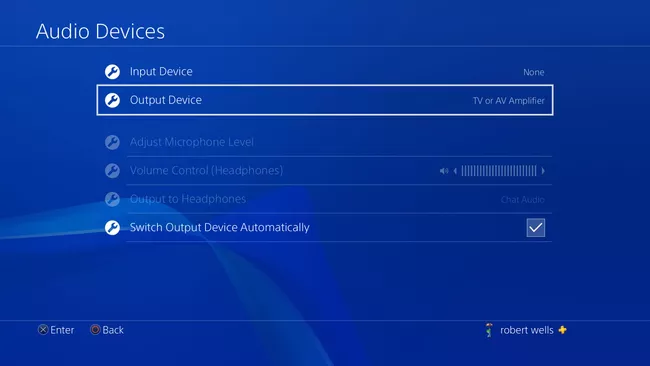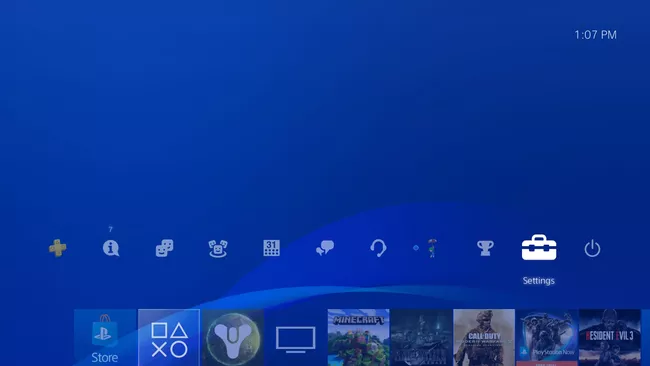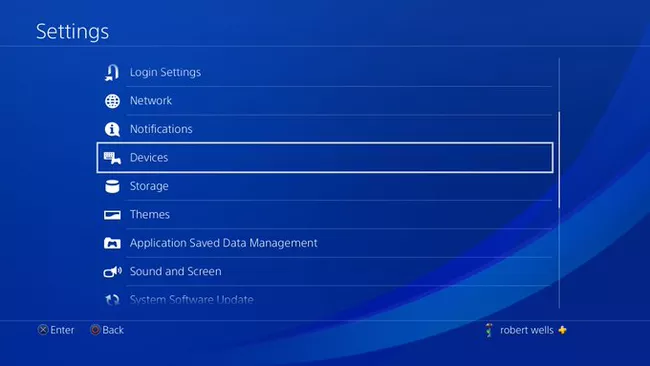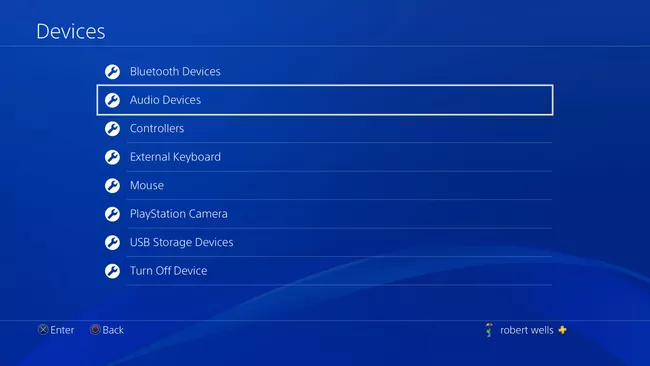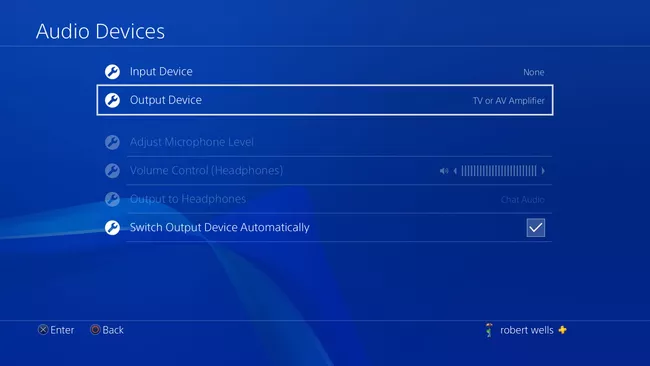Guide
How To Connect Bluetooth Headphones To Ps4

This article describes three methods for connecting wireless Bluetooth headphones to a PlayStation 4, including connecting them directly to the PS4 or a PS4 controller through Bluetooth, and connecting them via a USB adaptor. The information is applicable to all PlayStation 4 models, including the PS4 Pro and PS4 Slim, according to the manufacturer. Do you have Air Pods? You may also use your AirPods to connect to the PS4.
How to Connect Bluetooth Headphones to PS4?
Sony does not have an official list of Bluetooth devices that are supported. The majority of wireless headphones and headsets, on the other hand, should be compatible with the PS4. Here’s how you use Bluetooth to connect wireless headphones directly to a PlayStation 4.
1. Start by turning on the Bluetooth headset and putting it in pairing mode. If you’re not sure how to accomplish something, look it up in the manual that came with the device.
2. The Settings option may be found at the top of the PS4 home menu.
3. Devices should be selected.
4. Bluetooth Devices should be selected.
5. To pair your compatible headset with your PlayStation 4, select it from the list.
Tip: If the headset does not appear, try resetting either the headset or the console to the default settings.
How to Connect Bluetooth Headphones to a PS4 Controller?
If the methods outlined above do not result in a successful connection, you may be able to connect using a workaround. Most Bluetooth headsets come with an audio cable that includes a built-in microphone, but you will need to purchase one separately. Take the following steps:
1. Connect the audio cord between the headset and the PlayStation 4 controller, and then turn on the headset to begin using it.
2. The Settings option may be found at the top of the PS4 home menu.
3. Devices should be selected.
4. Bluetooth Devices should be selected.
5. To activate your headset, select it from the drop-down menu.
6. To use the headset, go to the Devices menu and select Audio Devices after it has been enabled.
7. Choose Output Device from the drop-down menu.
8. Select Headset Connected to the Controller from the drop-down menu.
Tip: To alter the volume, select Volume Control (Headphones) from the menu.
9. Select Output to Headphones and then All Audio from the drop-down menu.
Use a USB Adapter to Connect Your Headset to Your PS4
If you don’t have access to an audio cord and are unable to connect using the PS4’s built-in Bluetooth capabilities, another option is to utilize a USB Bluetooth adapter to connect to your computer’s Bluetooth capabilities. Here’s how it’s done:
1. Insert the Bluetooth adapter into a USB port on the PlayStation 4 that is currently available.
2. The Settings option may be found at the top of the PS4 home menu.
3. Devices should be selected.
4. Select Audio Devices from the drop-down menu.
5. Choose Output Device from the drop-down menu.
6. Choose USB Headset from the drop-down menu.
Tip: To alter the volume, select Volume Control (Headphones) from the menu.
7. Select Output to Headphones and then All Audio from the drop-down menu.
Having trouble connecting? You can use your Bluetooth headphones to connect directly to your television without any additional equipment. If it doesn’t work, it’s probably time to go out and get a new set of headphones.