Apple
How to Bookmark on an iPad
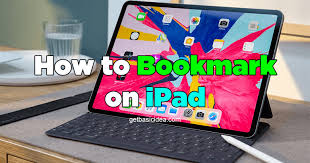
When you purchase an Apple iPad, it comes pre-installed with the Safari browser, which is compatible with all versions of the iOS operating system. This allows you to browse the internet and access websites just as you would on a desktop or laptop computer. In comparison to the process of bookmarking a web page on a PC, the process of bookmarking a web page on an iPad is significantly more complicated.
Read Also: How to Enable or Fix Split Keyboard on iPad
How to Bookmark on an iPad
Anyone who assumes that you bookmark a web page by clicking on the Safari Bookmark symbol, which looks like an open book, is only half correct in their assumption. This is due to the fact that there are two ways to create a bookmark in Safari. Press and hold the Bookmark symbol at the top of the screen until a pop-up menu appears, and then pick Add Bookmark from the list of options displayed.
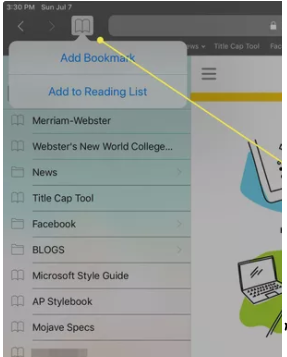
How to Add a New Bookmark Using the Share Icon
When you choose to add a bookmark by clicking on the Share symbol, you will have more options. Here’s how it’s done:
1. By pressing on the Safari icon, you may launch the Safari web browser.
2. To bookmark a web page once it has been opened in a browser window, touch on it and then input the URL or click on a link to the web page that you wish to bookmark in the bar at the top of your screen.
3. After the website has loaded, click on the Share icon in Safari, which looks like a square with an up arrow in the centre. It may be found on the main toolbar of the browser, to the right of the area holding the URL, and it is easy to find.
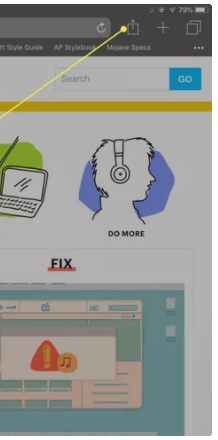
4. From the pop-up screen that appears, select the option to add a bookmark.
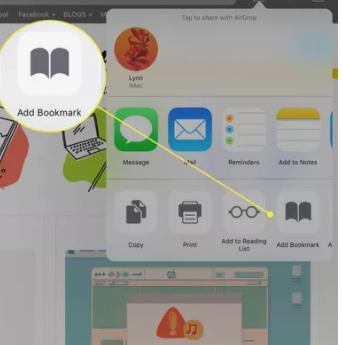
5. View the title, complete URL, and favicon of the current page that you are bookmarking, as well as the page that you are bookmarking. The title wording can be changed at any time. To erase the current title, click on the highlighted X in the title area and enter in a new title. It is also possible to change the place where your new bookmark will be kept. The Favorites folder is the default, but you may change it by touching on Favorites and then selecting a new folder from the drop-down menu.
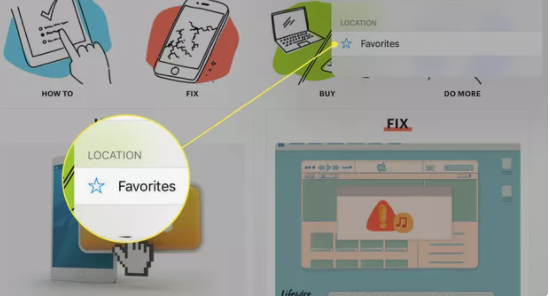
6. As soon as you are pleased with the settings, click the Store button, which will save the new bookmark and return you to the main Safari window.
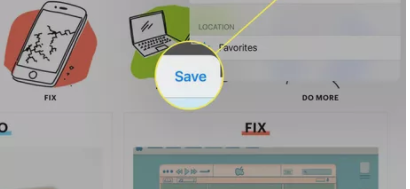
How to Select a Bookmarked Website in Safari
1. The Bookmark symbol — the one that looks like an open book — can be seen at the top of every Safari screen and may be used to view any previously saved bookmarks.
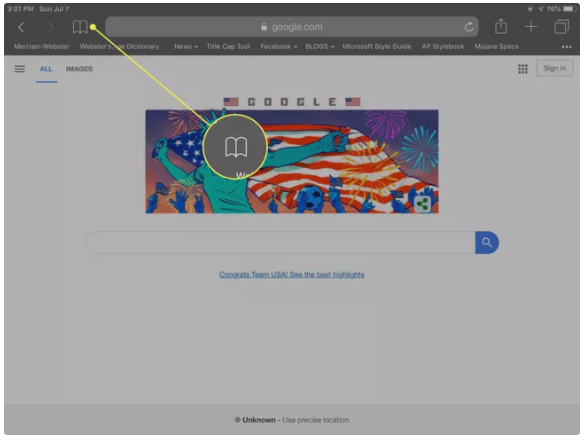
2. A new window emerges, from which you may select Favorites — or any other folder — to examine the bookmarked websites included within the folder. To display all of the folders in the panel, select All at the top of the panel.
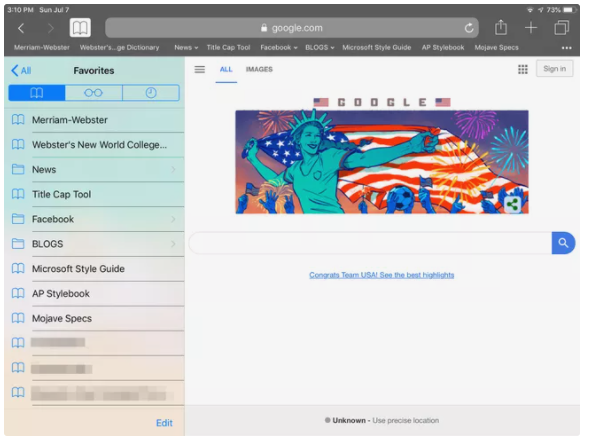
3. To launch a web page on Safari, choose any bookmark and tap on it.
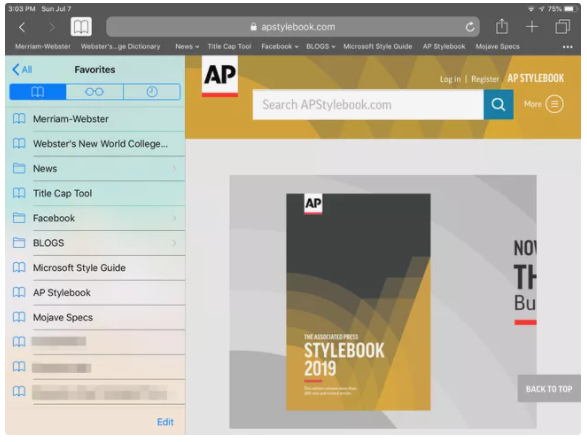
More About Bookmarks in Safari
The Edit option is located at the bottom of the bookmark panel, which you can use to create new folders or remove previously bookmarked websites from the list. You may also modify the order of the bookmarks in a folder by pressing and holding the left mouse button while dragging a bookmark up or down in the list, as seen below. When you have completed making your adjustments, press the Done button.
In the event that you have more than one Apple computer or mobile device and have configured Safari to sync across them using the iCloud service, any changes you make to your bookmarks on Safari on your iPad are replicated in Safari on the other synced devices, as well.
Video












