Gaming
How to Use the PS5 DualSense Controller on a PC

Using the PS5 DualSense controller on a PC has never been easier – you just need to know how to do it! While a mouse and keyboard may be preferred by certain gamers (and it’s hard to blame them considering the many advantages), the DualSense is one of the best controllers available for many genres.
We chose the DualShock 4 for our list of the best PC controllers, but if user evaluations are anything to go by, we expect the DualSense Wireless Controller to be on that list shortly. Using the DualSense controller on a PC means that you’re getting a little additional usage out of your gamepads, which is always a good thing.
Using a controller while playing some of the top PC games has a number of advantages, including faster reflexes and more precise motions. In addition, you don’t have to get up up and personal with the screen. Provided your PC supports Bluetooth, you can use the PS5 DualSense controller both wired and wirelessly if you have a USB-C to USB-A adapter.
Read Also: How to Reset a PS5 Controller
1. How to use the PS5 DualSense controller with Steam
In addition to being the most widely used shop and game launcher on the Windows operating system, Steam allows you to utilize the PlayStation 5 DualSense controller on your PC while running the application, which is particularly useful when utilizing Steam’s TV-friendly ‘Big Picture Mode.
To begin, launch Steam and browse to the upper left corner of the screen. Select Steam > Settings > Controller > General Controller Settings from the Steam menu bar. Either a wired or wireless connection can be used to connect your DualSense (see how to connect via Bluetooth below). The moment you put in the generic controller, Steam will detect it and may even invite you to customise it. If this is the case, right-click on the device and select ‘Define Layout.’
From here, you may assign the buttons to any functions you choose. For example, the touchpad can be mapped as a button, but make sure that the triggers (the R2 and L2 buttons) are mapped as an analogue input rather than as a button.
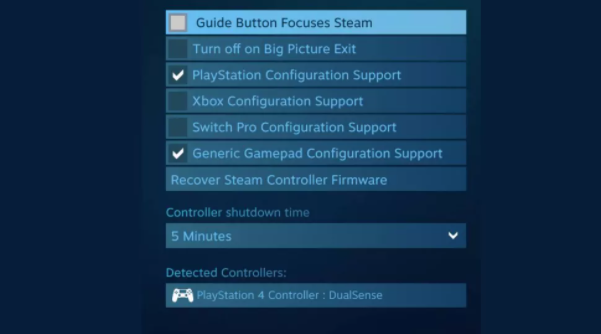
When you’ve completed customizing the gadget to your liking, save it and give it a name (it’s probably easier to simply call it DualSense). Also, make certain that the controller is designated as a PlayStation 4 controller, since this will allow PlayStation button prompts in approved games while using the controller.
To finish, go to the Controller Settings menu and turn on Generic Gamepad Configuration Support and PlayStation Configuration Support (if applicable). You should notice a check mark next to the appropriate box.
All of the greatest Stream games should now be playable with your DualSense PS5 controller; however, make sure that it is loaded with the Steam overlay else it may not be detected.
2. Connect the PS5 DualSense controller to your PC via USB

If you wish to use the DualSense controller with a PC, you’ll need to utilize a USB-C to USB-A adapter since the DualSense uses a USB type C connector rather than a micro USB port like the DualShock 4, which is what the DualShock 4 uses.
Simply connect the connection to both the controller and your computer, and Windows should instantly recognise it and recognise it as such. If your computer has a dedicated USB-C connection, you might also use a USB-C to USB-C cable to connect the two devices.
3. Connect the PS5 DualSense controller to your PC via Bluetooth

DualSense can communicate with your PC through Bluetooth if you choose to be free of cords while working. Check to see whether your PC or laptop already has a Bluetooth receiver built in, but if it doesn’t, you can pick up a choice of inexpensive Bluetooth USB dongles from various vendors.
The PS5 DualSense controller may be connected through Bluetooth by pressing and holding the central PS Button and the Create button for three seconds, or until the lightbar in the centre of the controller starts to blink.
Following that, you’ll need to access the Bluetooth settings on your computer. If you are using Windows 10, go to the bottom-right corner of your screen and click on the speech bubble symbol in the Taskbar to open a new window. This will bring up the Action Center, and from there you can pick ‘Bluetooth’ and then ‘Wireless Controller’ to use the device.
If you’re prompted to provide a pair code, enter 0000 as the first character. You should now be able to connect your PS5 DualSense controller to your computer through Bluetooth. There will be no more cables!
Video












