Guide
How to Restart Discord
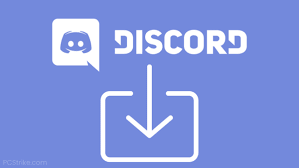
Discord is a web-based platform that enables users to communicate with one another, play games together, and develop communities on servers that are independently run. For example, it’s a great platform for gamers, but it does have certain drawbacks as well. When things go wrong, you’re going to need to know how to troubleshoot everything from connectivity problems on Discord to audio problems during streams.
In the event that you are experiencing issues with Discord, you may wish to restart or reset the client. You may be able to restore functionality by quickly restarting your Discord client if you are experiencing connection issues, app crashes, or if your audio, video, or desktop streaming is unstable. This may be the case if you are experiencing any of these issues. Here is how to restart Discord in case you were wondering how to do so.
Read Also: How to Screen Share on Discord
Can You Restart Discord?
If you conduct a search on this subject on the internet, you will find a lot of misleading information (and, if we’re being completely honest, articles that are poorly written) that fails to specify what exactly is meant by a Discord restart. For instance, are you looking to restart the Discord client, or do you want to restart the Discord server?
These are two quite distinct entities, and it is essential that the contrast between them be made clear. For instance, if you are utilizing Discord and it freezes or there is a difficulty with the connection, then restarting Discord involves quitting the client (by force, if necessary), and then restarting it. Because of this, you are free to continue using Discord without any further complications.
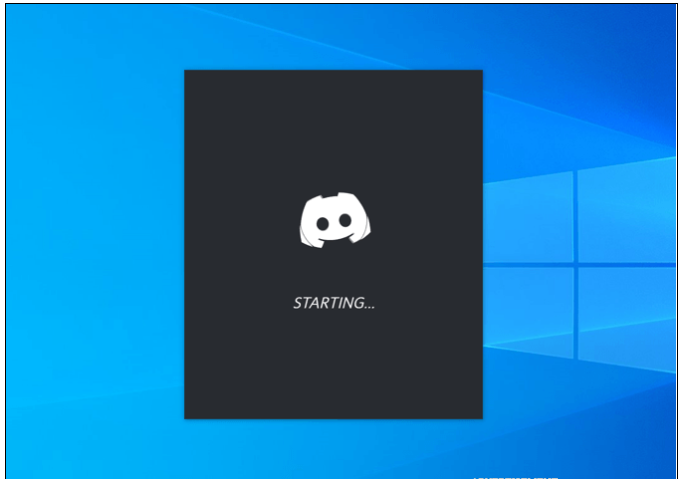
If, on the other hand, you wish to relaunch a Discord server, then we must go on to a whole new subject. You cannot “refresh” your server by pressing the F4 key repeatedly. For the purposes of this essay, we will assume that this implies either turning the server back on or off again (which is not feasible) or erasing it and starting over with no previous settings, members, or customizations (possible).
Since Discord is a web-based platform, this indicates that the servers are hosted by Discord itself, and users have access to these servers throughout the clock. You do not run a server that can have its functionality toggled on or off in the event that there is a problem, in contrast to Teamspeak. If you’re having issues with Discord, the problem is most likely with the client or platform itself and not with the server that you’re using.
If, on the other hand, you are experiencing difficulties in managing your server (such as an excessive number of users, complex moderating issues, becoming tired with the server topic, etc.), you might want to erase your server and begin the process all over again. Because only people who own their own Discord servers are able to do this, if you don’t already run your own server or have had the ownership of one transferred to you, you’re out of luck.
How to Restart Discord on PC or Mac
You are able to restart the Discord desktop client on your PC or Mac if you utilize either of those platforms. This helps to recover from connection issues, app freezes, and other issues that aren’t caused by a problem with the Discord platform itself, such as server outages. It also helps to recover from other issues that aren’t caused by a problem with the Discord platform itself.
It is possible that Discord will not properly shut; thus, the best approach to ensure that Discord restarts is to use the Task Manager on Windows or the Force Quit tool on Mac to force the client to close. This will cause Discord to restart.
How to Restart Discord on Windows
The following steps need to be taken in order for you to coerce Discord, which runs on Windows, into restarting:
1. Task Manager can be accessed by right-clicking the Start menu or the taskbar and selecting it.
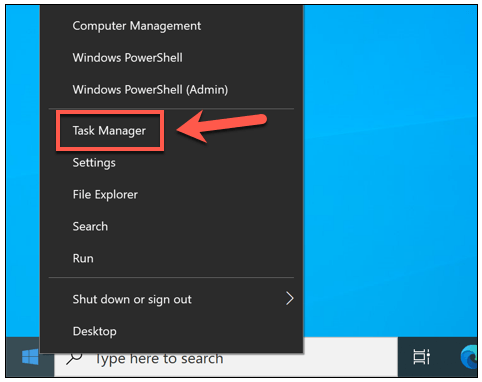
2. Locate the Discord process in the window for the Task Manager by clicking on the Processes tab (or discord.exe in the Details tab). To force the process to end, right-click it and select the End Task option from the context menu.
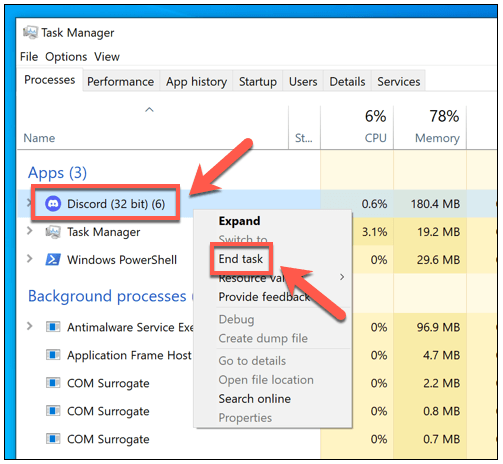
3. Once the Discord procedure has finished, go to the Start menu and look for Discord there in order to relaunch it.
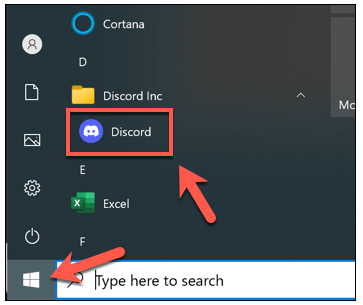
How to Restart Discord on Mac
If you wish to force a restart of Discord on your Mac, you can do so by following these steps:
1. While the Discord client is still running, go to the Apple menu and pick Force Quit from there.
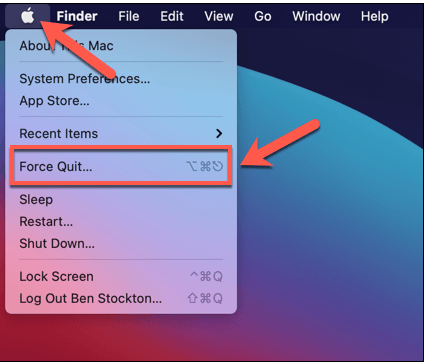
2. Find the option labelled “Discord” in the menu labelled “Force Quit Applications,” and then pick that option. To force the app to close, use the Force Quit option.
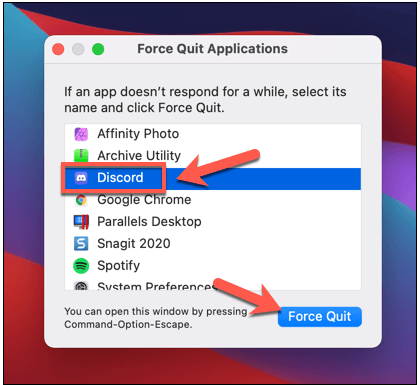
3. Selecting Force Quit from the pop-up menu will prompt you to confirm that you wish to close Discord immediately.
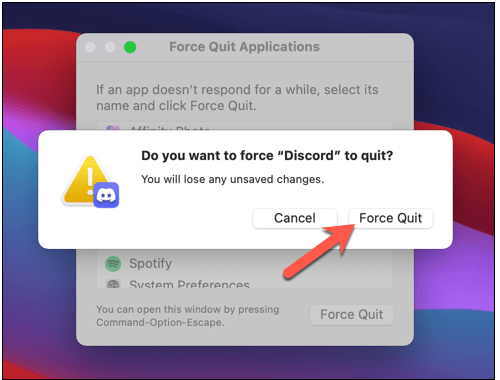
4. After quitting Discord on your Mac using the Force Quit command, open the Launchpad application that’s located in the Dock and pick Discord to restart it.
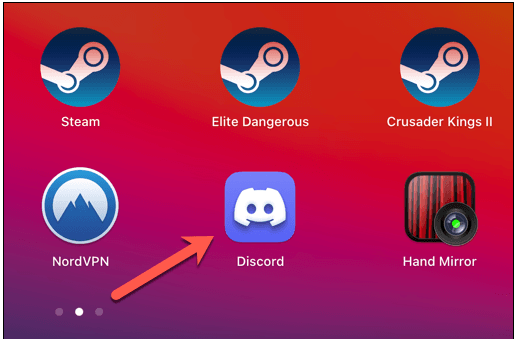
How to Restart a Discord Server
It has already been established that it is not possible to “restart” a Discord server in the conventional sense by turning it off and then turning it back on again, as one may be able to do with a Teamspeak server, for example. The servers that make up Discord are those that are hosted by Discord itself. These servers are always online and may be accessed at any time, unless there is an outage.
The only method to “restart” a Discord server is to remove it and start over with a brand new installation of the programme. This will delete all of your channels, messages, and users from the server, effectively starting again. You shouldn’t do this if you’re having problems with your connection to Discord, but if you want to restart your server from scratch, you can do so by following these steps.
1. Open the Discord desktop or browser app, sign in, and then pick your server from the panel on the left to delete your server. This will remove your server from the Discord network. At the very top of the channels list, select the name of your server, and after that, select Server Settings.
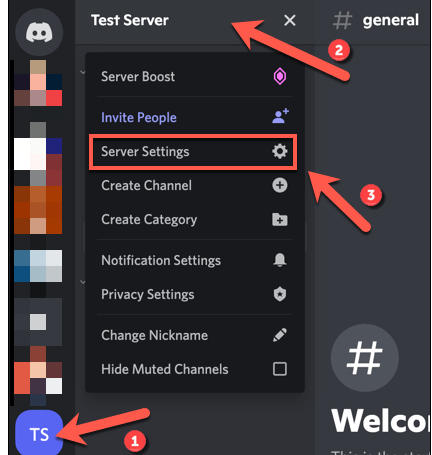
2. At the very bottom of the Settings menu is an option to Delete the Server.
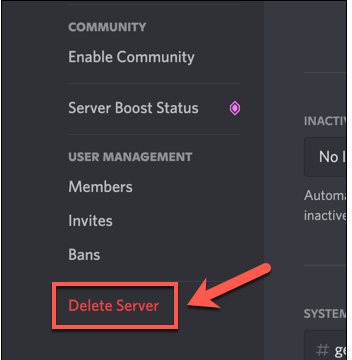
3. You will be prompted by Discord to verify that you truly do want to remove your server, as this action cannot be undone after it has been taken. In the box that is provided, type your server’s name, and then pick the Delete Server button to get rid of it. In any other case, use the Cancel button to terminate the process.
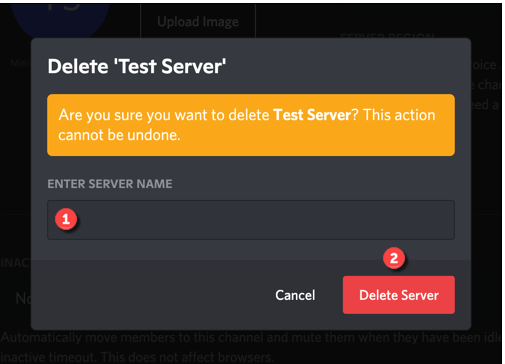
After you have removed your server from the Discord network, you will need to either create a new server or join an existing one. If you delete your server, you will lose everything (including messages, servers, and your user base). As a result, once you have recreated your Discord server, you will need to re-invite your users so that you may communicate with them once more.












