Guide
How to Create a New User Account On Your Computer

Users of Microsoft Windows can create several user profiles on a single device using their operating system. This indicates that the computer is capable of supporting many user accounts, each of which can have their specifications customized in a way that is distinct from the others.
There are many scenarios in which you can find it necessary to establish a brand-new user account. Either the functionality of your primary account is not as you would like it to be, or you would like to create a new account for a sibling. We will go through each stage of the process with you, step by step, and assist you with creating an account. In addition to that, we will also go over the process by which you can move the information from an older account to a newer one (this is mostly done when your current account is corrupt or not working as expected).
Read Also: How to Unfreeze a Computer in Windows 10
How to Create a New Local Account?
Simply put, your Windows Live ID will now be referred to as your Microsoft account. You probably already have a Microsoft account if you have ever used Microsoft services like Outlook.com, OneDrive, Hotmail, or Xbox Live. Microsoft has consolidated all of these capabilities into a single email address, which also serves as the password. First things first, we will set up a local account for you on your computer. In the following sections, we will demonstrate how you can transition your freshly made local account into a Microsoft account.
1. To begin, you need restart your computer in the safe mode.
2. Create a login for the administrator role. In the search box that appears when you select Settings from the start menu, type Accounts.
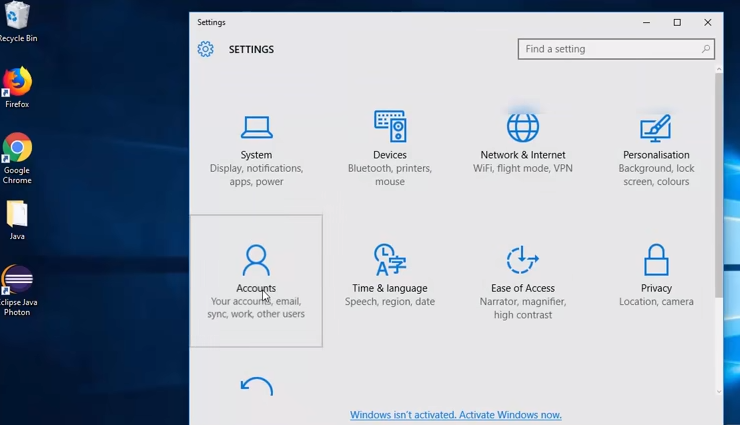
3. Next, select “Family and Other users” from the list of available options on the left side of the window.
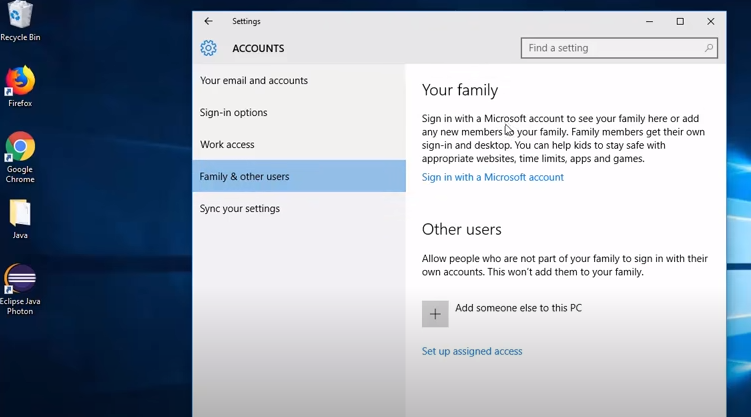
4. Once you have entered, pick “Add someone else to this PC” from the option that appears.
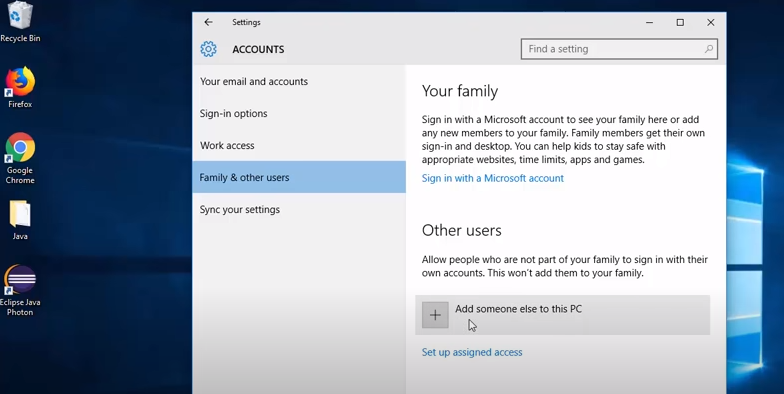
5. At this point, Windows will walk you through the steps of creating a new account using its wizard. Click “I don’t have this person’s sign-in information” in the new window that appears once it has done so.
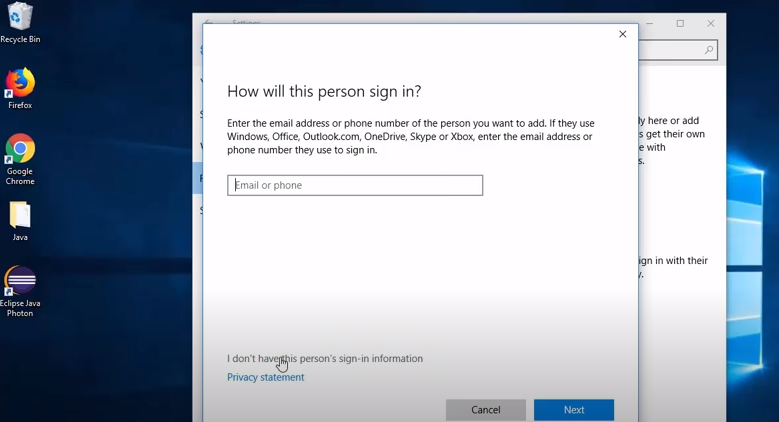
6. Now select the “Add a user without Microsoft” option from the drop-down menu. Windows will now present you with a popup similar to this one and prompt you to create a new account with Microsoft.
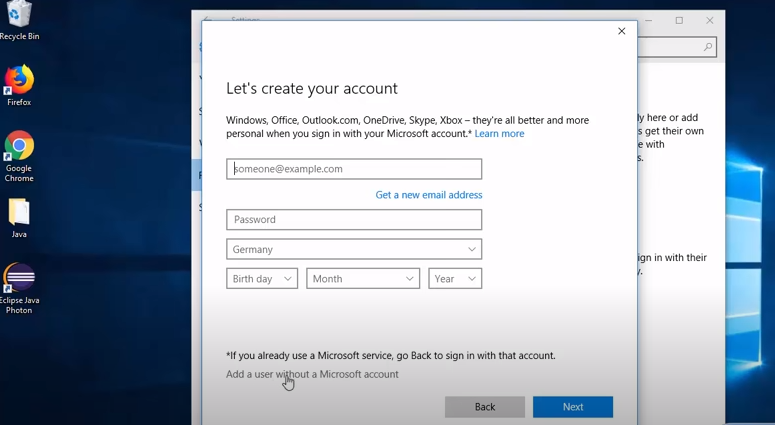
7. Complete all of the required fields, then select a simple password that you will be able to keep in mind.
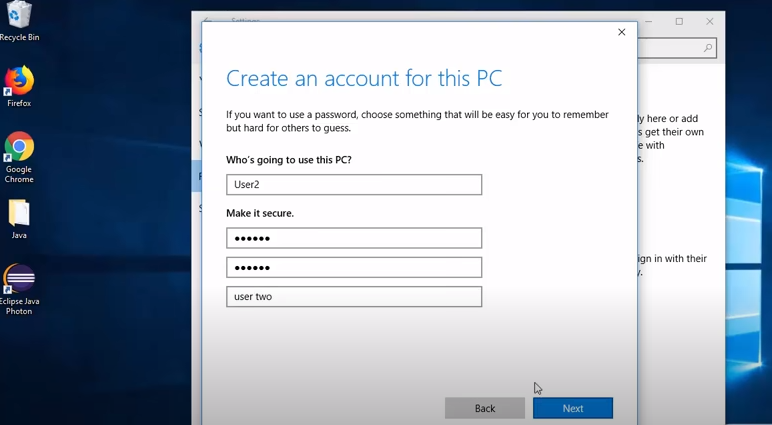
8. You can quickly switch to a new local account, and there won’t be any problems transferring any of your personal files to the new account. Following this, we will go over the steps necessary to successfully relocate your personal data.
FAQs
What is the main purpose of a user account?
The ability to log in to your computer requires that you have a user account. When you first set up your computer, you were forced to create a user account for yourself, and that account is already there on your device by default. It is possible to set up a distinct user account for each individual even if you intend to share your computer with other people.
What is the difference between computer account and user account?
A password is required to access the computer account, just like it is with a user account. This password, in contrast to a user account, is produced in a random fashion. When the computer starts up, this password is sent to the domain, which enables a safe connection to be established between the computer and the Domain Controller.
How do I switch users on a locked computer?
Going through the lock screen is one of the ways users can transfer roles. Simply hitting the Windows key plus the letter L will bring up the lock screen. If you click anywhere within the window that is not occupied, the login screen should appear. Then, on the bottom left of the screen where you log in, click the user account that you want to use.
What is the shortcut key for switch user?
You Can Change Accounts By Pressing Ctrl, Alt, and Delete Together
On your keyboard, simultaneously press the Ctrl, Alt, and Delete keys. Next, choose “Switch User” from the menu that appears on the screen. After that, you’ll arrive at the screen where you can log in. Choose the user account that you want to transition over to using.
Why can’t I switch users on Windows 10?
Windows 10 will automatically recognise this fact if it is the case that your account is the only user account currently available on your machine, and it will then conceal the option to Switch Users. To resolve this issue, you will first need to register a new user account, and then, after that, you may check to see if the choice is still available.
How do I switch users without Ctrl Alt Delete?
You can lock your computer by pressing the Windows key and the letter L simultaneously on your keyboard (that is, by holding down the Windows key while tapping the L key). You can get back to the sign-in screen at any time by clicking the lock screen. Choose the account you wish to switch to and then log in to that account.












