Mac
How to Get Spotify Premium on Mac
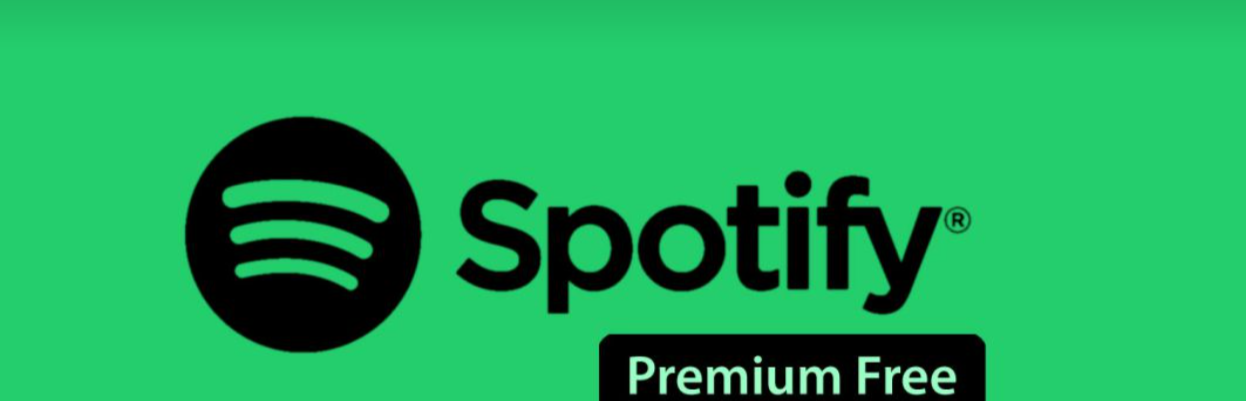
Spotify Premium is the name given to the subscription-based paid version of the music streaming service that is provided by Spotify. Any major computing platform, such as a personal computer (PC), a Mac computer, an Android smartphone, or an iOS device, can be used to subscribe to it. However, for the time being, all we will do is provide you with instructions on how to get Spotify Premium for your Mac.
Read Also: How to Make a Collaborative Playlist in Spotify
How to Get Spotify Premium on Mac
The following is the procedure that must be followed to the letter:
1. It is strongly suggested that you begin by downloading Spotify for Mac as your first step. It is necessary to download the application straight from Spotify’s website in order to use it. This is due to the fact that the application is not offered for sale on the Mac App Store. You are free to use it for whatever purpose you like, including listening to music.
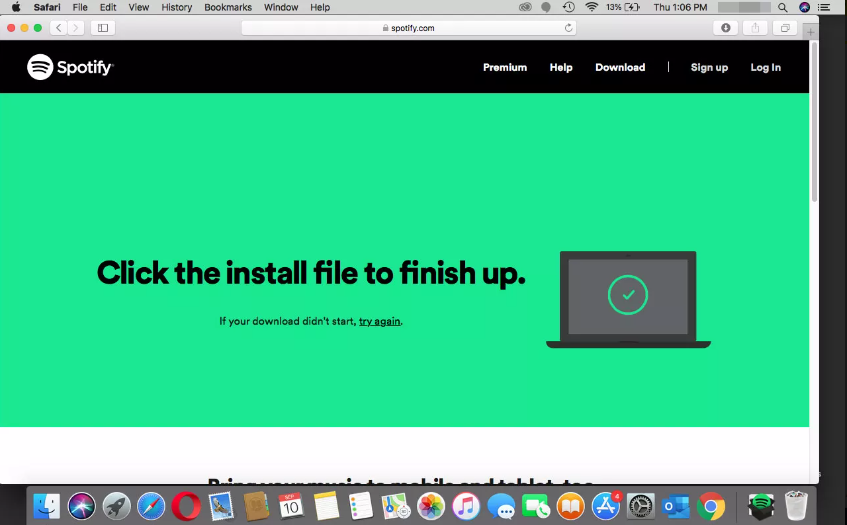
2. Click the Upgrade button that is found towards the top of the screen after you have successfully logged in or registered for the programme. If you click on this link, you will be taken to the Spotify website. Once you are there, you will be able to complete the remaining steps of the procedure there.
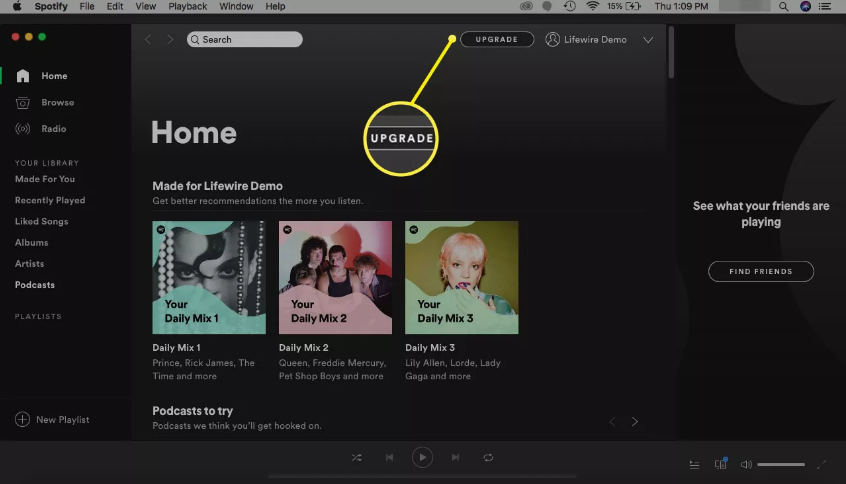
3. On the website, select the option that says View Plans to see the available floor plans.
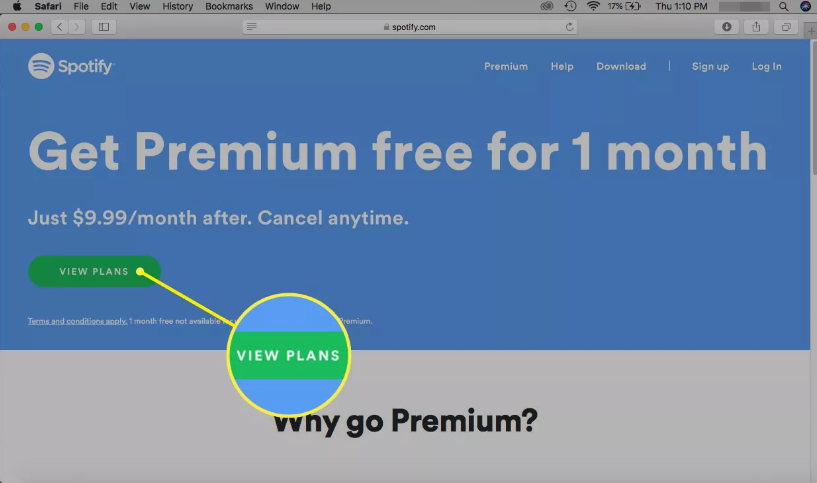
4. Choose the Premium plan that you wish to use, and then click the box that says “Get Started.” That’s it!
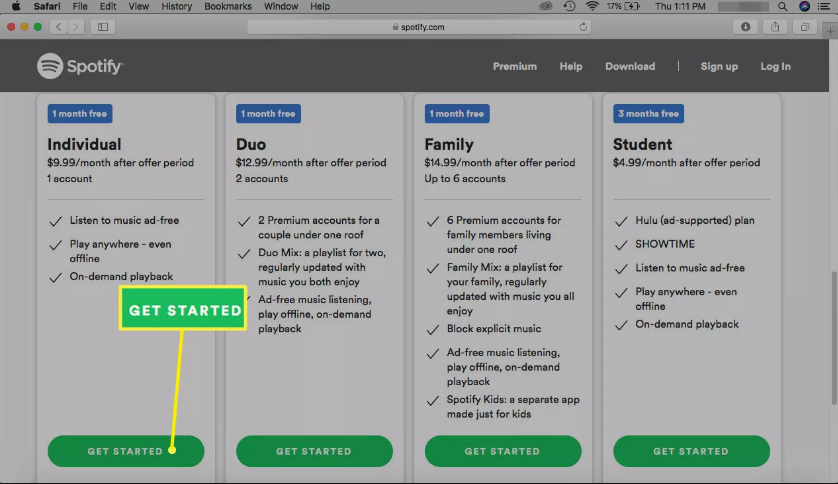
5. Register with Spotify using the trial version that you already have installed on your device.
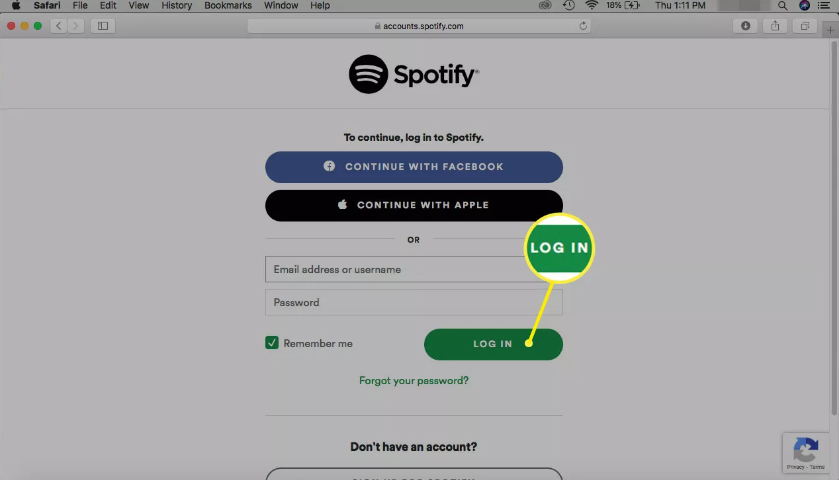
6. Enter you payment details. You also have the option of making adjustments to the plan, which is another choice.
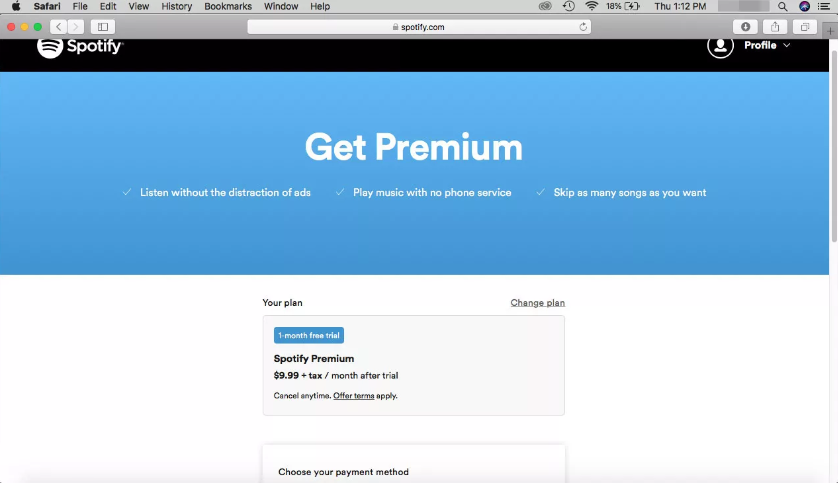
7. Once you have selected the button that is labelled Start My Spotify Premium, all that is required of you in order to begin playing music is to navigate back to the app where it was initially downloaded.
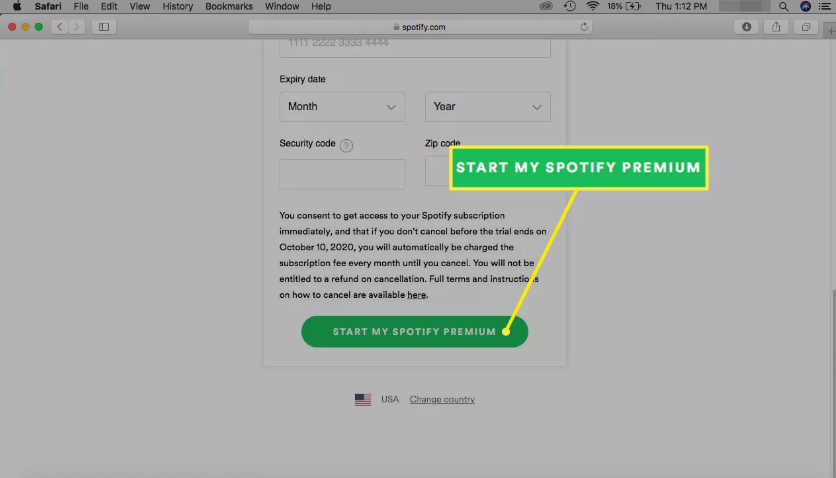
FAQs
What Does It Mean When Spotify Refers to a Local File?
The term “local files” refers to any media that is stored on your own computer. It is very important not to forget that at this time, the only local files that may be added to your Spotify collection are songs. Other local media, such as videos, cannot be added. Despite this, Spotify is not fully backwards-compatible with all file types. Spotify can play music from files with the.mp3,.m4a,.m4r, and.m4p file formats, among others.
How Can I Fix Spotify So That My Local Files Show Up on My Mobile Device?
In spite of the fact that you have carried out each step as instructed, there is still a possibility that you will run into some difficulties. Whether the locally added files do not show up in your Spotify library on your phone, check to see if any of the following are true:
- Both of your wireless devices, the mobile phone and the computer, are linked to the same Wi-Fi network.
- The Spotify app on each of your devices has been brought up to date.
- You are logged in to Spotify with the same account.
- Every one of your gadgets has the most recent software.
- You’ve enabled your local files on your desktop app.












