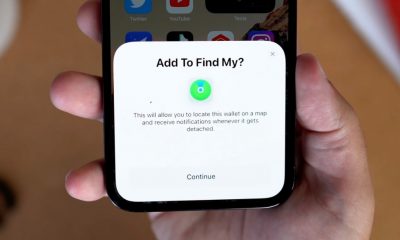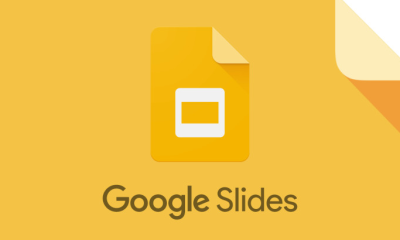Guide
How to Show Hidden Files in Your Windows 11
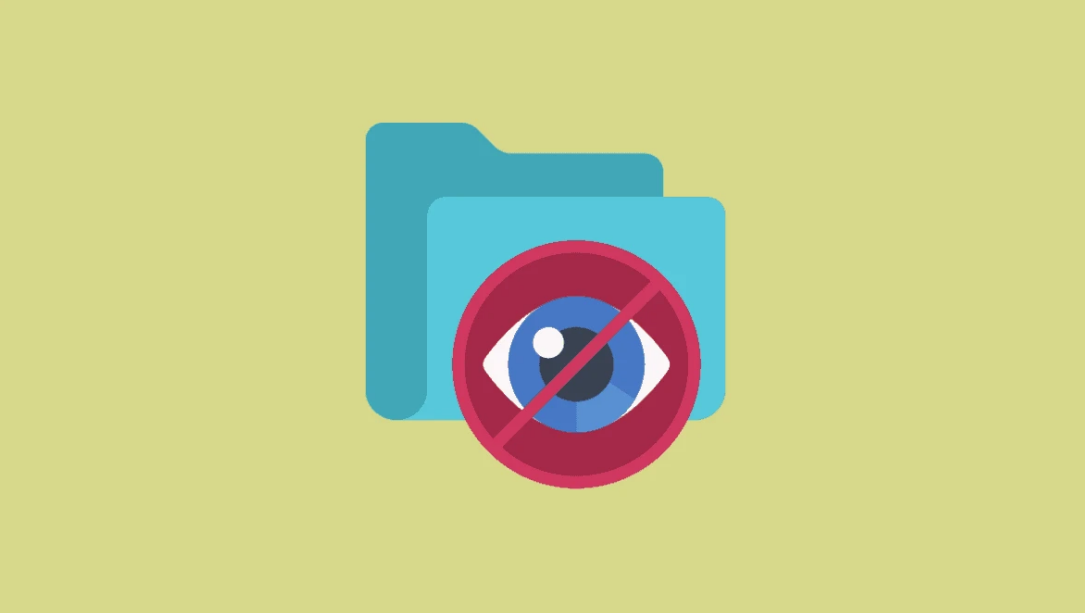
In Windows 11, the management of hidden files and folders is accomplished through the use of special file flags, much as it was done in earlier versions of Windows. This behaviour is nearly identical to that of earlier versions of Windows. Displaying these files, which are currently hidden in File Explorer, is an easy process. The following is an explanation of how to make files that are hidden in Windows 11 visible. So let’s get started:
Read Also: How to Use Split-Screen in Windows 11
How to Show Hidden Files in Your Windows 11
Start File Explorer by clicking the Start button, typing “File Explorer,” and selecting it from the list of results. Alternatively, you can launch File Explorer by clicking the icon for File Explorer that is pinned to your taskbar, if you have one.
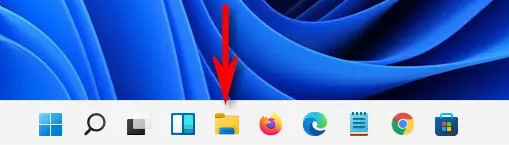
Once File Explorer has started, you can access the ellipses button by clicking the button that looks like three dots and is placed in the toolbar near the top of the window. Select “Options” from the menu that drops down to reveal its contents.
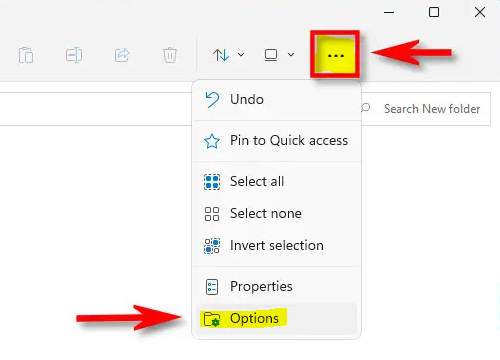
After the “Folder Options” window has been brought up, go to the menu that appears in that window and select the “View” tab from there.
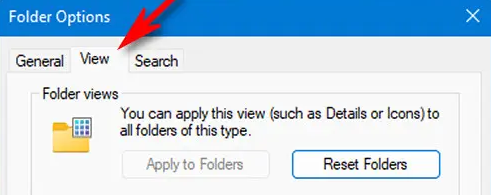
In the drop-down menu titled “Advanced Settings,” look for the option that is labelled “Hidden Files and Folders.” Using the radio buttons, you need to make sure that the option to “Show hidden files, folders, and drives” is chosen. After that, at the very bottom of the window, you’ll see a button labelled “OK.” Click it.
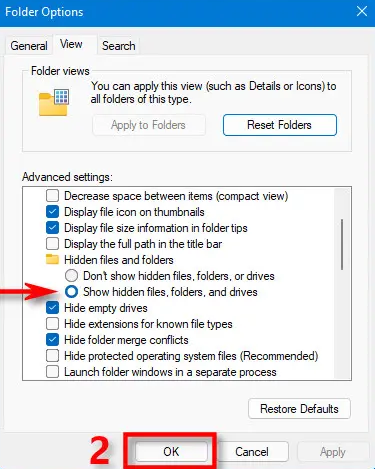
The files and folders that were previously hidden will become visible on your desktop as well as in File Explorer immediately after you make this change. When you run into them, the icons that symbolize them will have a translucent or fading appearance when you do.
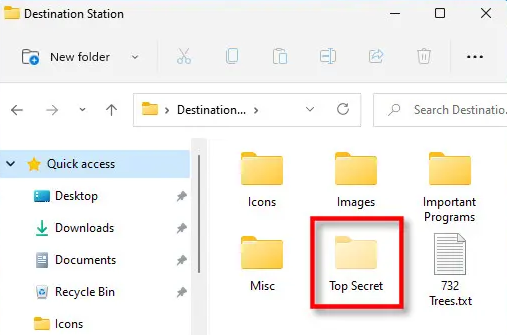
If you change your mind about hiding them at a later time, simply open the Folder Options window once more by selecting “Options” in the File Explorer menu bar, then click “View,” select “Don’t reveal hidden files, folders, or drives,” and click “OK.” The files and folders will then be hidden.
FAQs
Why is there an invisible box on my screen Windows 11?
Perform a Graphics Driver Update or Reinstallation.
If the graphics driver on the user’s system is out of current or faulty, the user may observe a box that appears to be transparent on the screen. You can eliminate the translucent box that appears in Windows 11 by either installing or updating the latest version of the system’s graphics driver.
Why did my hidden files disappear?
Set to Hidden
It is possible for files to be lost if their properties are changed to “hidden,” and if File Explorer is not set up to see hidden files. To create the impression that the files do not exist and prevent you from modifying them, computer users, programmes, and malware can edit the file properties and set them to hidden. This gives the impression that the files do not exist.
Which command shows hidden files?
You can see files that are hidden by using the keyboard shortcut CTRL + H. This is the quickest option available. You may also right-click anywhere inside of a folder and select the option to Show hidden files at the very bottom of the context menu that appears.
Can hidden files be recovered?
Launch File Explorer and navigate to the folder that stores the files you wish to reveal after they have been hidden. To reveal a hidden file or folder, right-click the item, and then select the Properties option from the context menu that appears. Remove the checkmark from the Hidden attribute, then click the Apply and OK buttons. The file or folder in question will become visible once more.
Which file manager can show hidden files?
Using Default File Explorer
The file explorer that comes pre-installed with the Android operating system is fairly powerful, and it has the ability to reveal concealed directories.