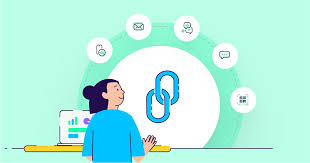Android
How to Cast to Roku TV from an Android
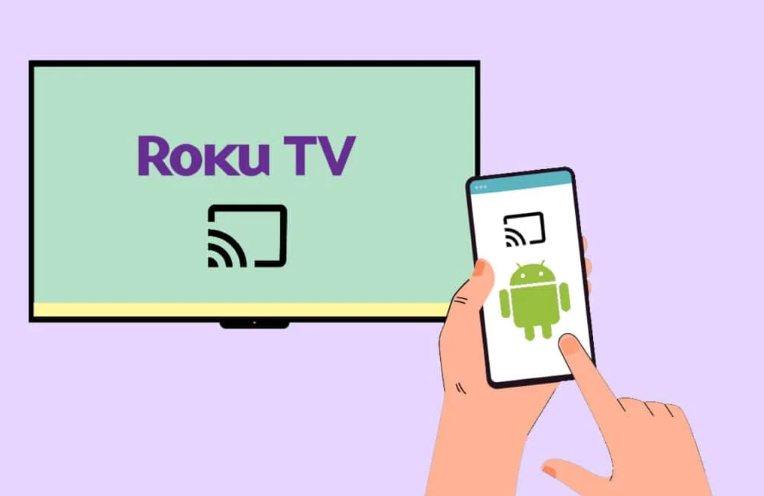
The majority of streaming applications come equipped with a cast feature by default. This includes a number of other streaming video services as well, such as Netflix and YouTube. The procedure is described in greater detail below, along with some screenshots from the Netflix app for Android; however, the procedure is essentially the same for other streaming apps (although the interface might be slightly different). Here’s how to cast content from your Android device to a Roku TV.
Read Also: How to Find Your Roku Account
How to Cast to Roku TV from Android
1. Check that your Android phone and the Roku TV or Roku device you’re using are both connected to the same Wi-Fi network.
2. Launch the streaming application that you wish to cast from on the Android phone you are using.
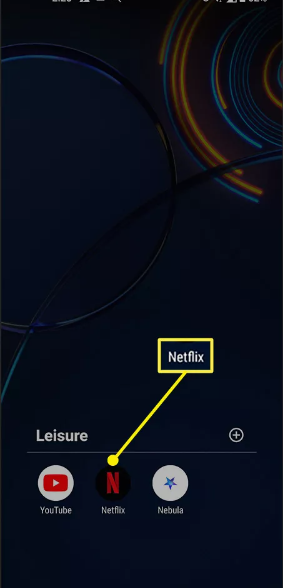
3. To cast a message, click the microphone icon in the upper-right corner of the screen. It resembles the Wi-Fi emblem, which is a rectangle with rounded corners and three curving lines in the bottom left-hand corner of the rectangle.
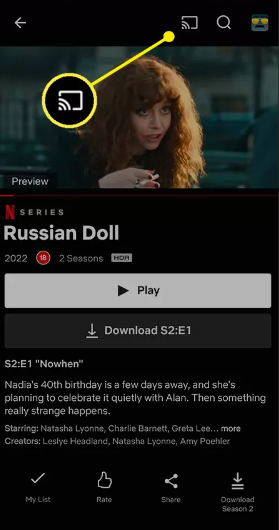
4. To begin casting, select either your Roku TV or your Roku device when prompted to do so. After that, the application for the streaming provider that you wanted to cast material from will open on your Roku device. After that, you will be able to proceed with using your Android device as a remote control for selecting and modifying the content that is displayed on your TV.
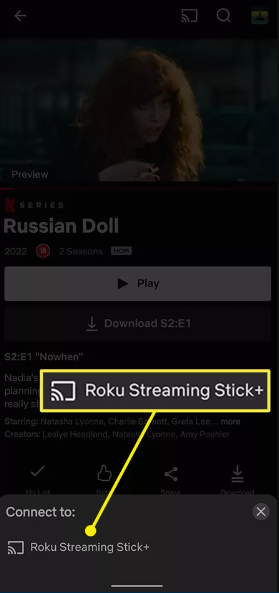
FAQs
How do I cast my PC screen to a Roku?
If you are using a compatible app, and you select the Cast menu, your Roku should be one of the options that appears. Another option is to launch the Action Center in Windows 10, navigate to Connect, and then choose your Roku from the drop-down menu. After opening the Screen Mirroring window in the toolbar at the top of the screen in macOS, select your Roku from the drop-down menu that appears. In either scenario, your personal computer or Mac and your Roku streaming device need to be linked to the same wireless network.
What can I mirror from my Android to my Roku?
In contrast to casting content, mirroring content allows you to view whatever that is currently displayed on the screen of your device on your Roku. When you are unable to cast from an app, you can use the mirroring feature instead. This essentially indicates that you are able to mirror any content on your Android mobile to your Roku streaming player.
How do I control the content displayed when mirroring?
When casting content, users are able to make use of the capabilities that are available on the Roku remote to control playback. However, when mirroring material, users are required to control everything from their mobile device. If you’re watching a home movie, for instance, you’ll need to use the pause, fast forward, and rewind buttons on your phone in addition to the play button. Mirroring the screen is incompatible with the remote control.
How do I cast an iPhone to a Roku?
The technique of mirroring an Android phone to Roku is quite similar to the process of mirroring an iPhone to Roku. In the beginning, you will need to check that mirroring is enabled on your Roku by navigating to Settings > System > Mirroring. The next step is to open Control Center on your iPhone and then select Screen Mirroring while both your iPhone and Roku are connected to the same wireless network (two rectangles). You should see your Roku as an option; selecting it will begin the mirroring process.