Guide
How to Change Offline Banner Twitch on PC

The vast majority of newbie broadcasters, including myself, put up their best possible effort throughout their broadcasts as well as when they are not connected to the internet. I will demonstrate to you the most efficient way to learn how to change your offline banner on Twitch PC, and I will do so right now.
Read Also: How to Share a Twitch Link
How to Change Offline Banner Twitch on PC
It is very simple to add a Twitch Offline Banner, and the instructions that are listed below will walk you through the process step-by-step.
Step 1: Launch a web browser on your computer, navigate to the Twitch website, and sign in to the account associated with the Twitch profile whose offline screen you wish to edit.
Step 2: In the very top right-hand corner, click on the picture of your Twitch profile, and then select “Settings” from the drop-down menu that appears.
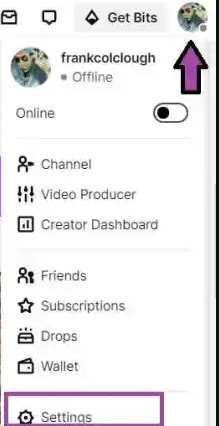
Step 3: Navigate to the page that controls your settings and select the “Channels and Videos” tab. This will take you to the about page; while there, click on the Brand tab that is immediately to the right of the about tab.
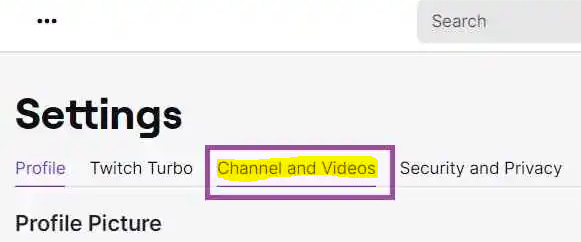
Step 4: If you scroll down a bit more, you will find the part for the profile banner. You will notice the Generated background option as well as the Custom Image option here.
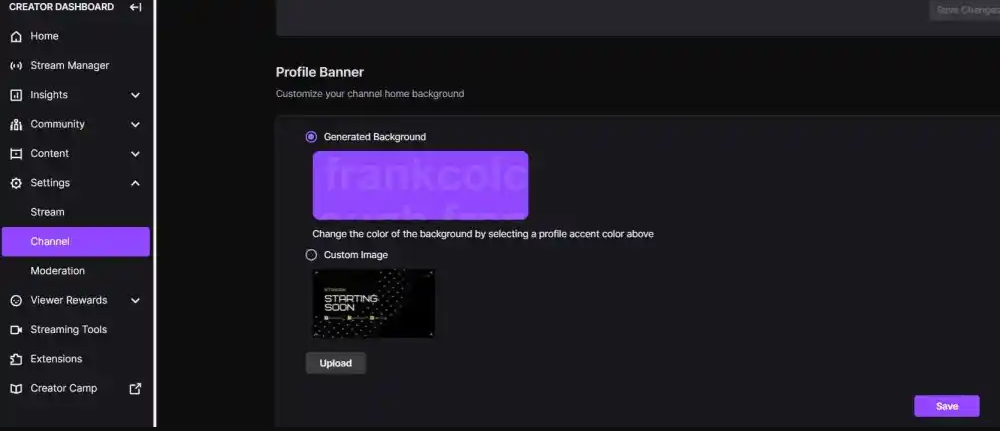
Step 5: Select the Image You Want to Use, and Then Click the Upload Button. You now have the option to either click on the plus sign or drag and drop your finished profile banner into this space to select the location of the banner.
The Twitch offline banner will now begin uploading, and after it is finished, you will see a message confirming your success. To save the changes, all you have to do is click the SAVE button. Be sure that the file size of the banner does not go above the maximum allowed of 10 megabytes.
FAQs
Why is my Twitch offline banner not showing?
Please Be Patient And Wait…
Although it can appear to be an easy solution, sometimes the most effective method to deal with a problem is to simply wait for it to go away. Please be patient while the servers at Twitch confirm the change to your channel. It may take a few minutes.
How do I change my banner picture on Twitch?
Click the button labelled “Add Profile Picture” located below the heading “Profile Picture,” then select an image from your local file system to upload. Images must be in JPEG, PNG, or GIF format, and their total size cannot exceed 10 MB. Click the Update button that is located under the heading Profile Banner. A pop-up window labelled “Upload a Photo” will appear, allowing you to select an image from the files stored on your local computer.
Why are my Twitch banner not updating?
After uploading content, the banner on Twitch did not update.
Similar to the situation with the earlier problem, the Twitch servers can become overwhelmed with an excessive amount of data that needs to be processed. If you upload a new banner to your profile and the image does not immediately appear, you will need to give the servers some time to complete the upload before continuing.
What is a Twitch profile banner?
Banner. You can think of your Twitch banner as a cover image or header that sits atop your channel or page. You can use the graphic art that you submit on Twitch to promote your channel or just to attract more users to watch what you are streaming by making it fascinating and original. The dimensions 1920 pixels tall and 480 pixels wide are suggested for your Twitch banner.
Where can I find Twitch banners?
To get started, start by opening up Canva and searching for “Twitch Banners.” You can find ideas by browsing through the hundreds of different Twitch banner layouts.












