How to Change the Default Formatting in Google Docs
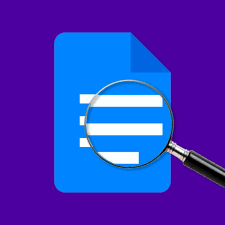
When you make a modification to the default settings, those changes will be reflected in any new documents you create after you make the adjustment. The default format offers a reliable foundation upon which to build, despite the fact that the formatting of any given piece inside a document can, of course, be altered, but using the default format ensures that there is no confusion about where to begin. This article provides instructions on how to modify the formatting options that are preset in Google Docs. These instructions are meant to be followed with the desktop version of Google Docs.
Read Also: How to Create a Calendar in Google Docs
How to Change the Default Formatting in Google Docs
Follow these procedures in order to change the settings that are used by default for Normal text in Google Docs:
1. Open a document.
2. Mark the text you want to edit with a highlighter.
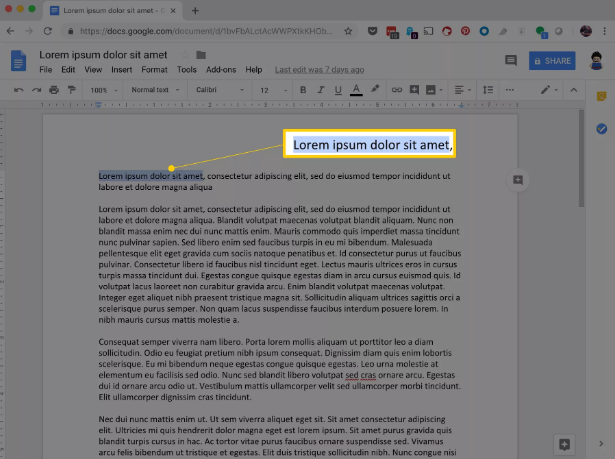
3. Choose the typeface, size of the font, the spacing between paragraphs, the colour of the text, the colour of the background, or any other element that you would like to modify in the bar that is located above the text.
4. Choose your format.
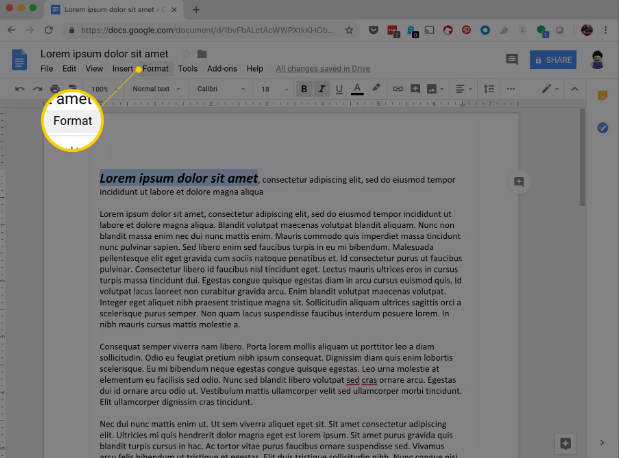
5. Choose a style for the paragraph.
6. Choose the Normal text option.
7. Select the option to update the “Normal text” so that it matches.
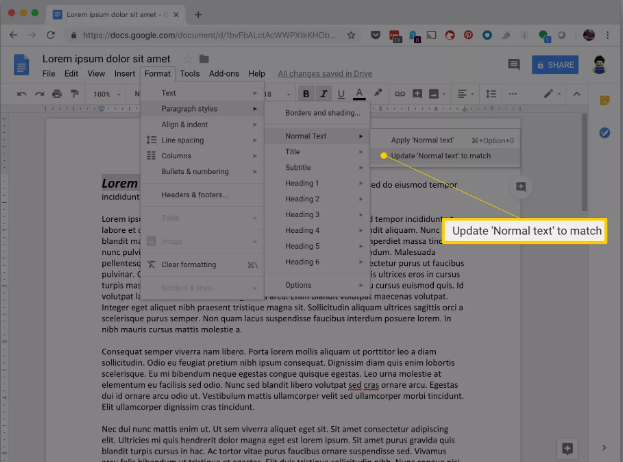
8. Simply select the Format tab.
9. To access the options, select Paragraph styles > Options > I’d like to save these as my default styles.
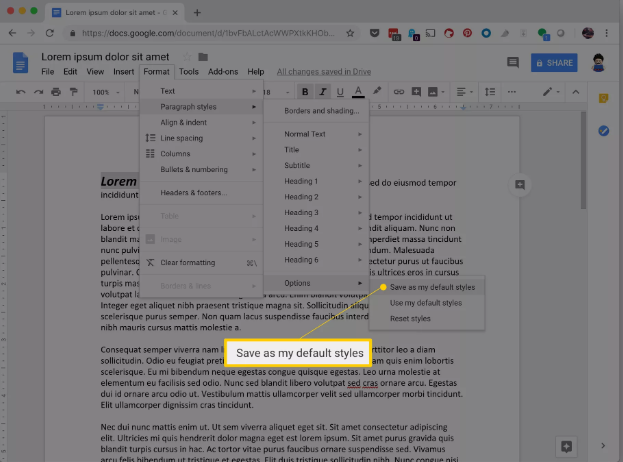
Using the same method, you may alter the default settings for the formatting of additional elements such as headings, titles, borders, and shading.
Select the formatting option that you would want to use in place of paragraph styles rather than selecting Format > Paragraph styles from the menu bar. After updating the style to correspond with the selected text and saving it as one of your default styles, the updated style will be used for all new documents that you generate in the future. Select Format > Paragraph styles > Options > Reset styles if you would like to return to the default styles that come with Google Docs.
FAQs
Why does Google Docs change formatting?
In the event that you have been experiencing difficulties with the formatting of text in Google Docs, you are not alone. This problem has been brought up in a number of different places by a number of different individuals, including myself, and I’ve been experiencing it myself. It has come to our attention that this issue is being brought about by a clash between page script blocking extensions and ad blockers.
Does Google Docs have auto correct?
Activating the Google Docs autocorrect feature
Simply navigate to the main toolbar and select Tools > Preferences from the menu. This will bring up a new window, in which you can select Substitutions to have access to the autocorrect choices available within Google Docs (see image below for reference). Accessible through the Preferences menu in Google Docs, the autocorrect choices are as follows:
Why is Excel Autocorrecting?
For instance, it’s not uncommon for us to make typos when we’re typing or messaging in Excel. When this occurs, utilising the AutoCorrect tool can assist us in preventing typographical errors in significant data relevant to our work. We might also correct any misspelt words, convert any abbreviations to their full forms, or alter any lengthy statements into ones that are shorter.
Why is Google Docs not correcting spelling?
It’s possible that a recent version that Google gave out has disabled it. In either case, let us double check. Select Tools from the drop-down menu, then locate the section labelled “Spelling and grammar,” then check the boxes next to Show spelling recommendations and Show grammatical suggestions. You will discover that there is a keyboard shortcut that consists of Ctrl, Alt, and X and that it performs an automatic check of the grammar and spelling of the text.












