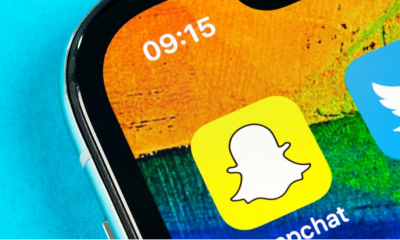Guide
How to Format SD Card on Mac in 2022
SD Card Reformat on a Mac Computer
SD card reformatting is the process of erasing all of the data on an SD card and then restoring the card to its original factory settings. Reformatting an SD card can be useful if you are having trouble reading or writing to the card, or if you want to delete all of the files on the card so that you can start fresh.
There are some cases where reformatting is necessary, such as if you have a faulty SD card and need to replace it or if you want to delete all of the photos and videos on the card (even though you could probably just delete them from your computer). This tutorial will walk through formatting an SD card using.
How to Format an SD or Micro SD Card on Your Mac Computer
1. Insert your SD card into its slot on your Mac computer, and open EaseUS Disk Copy – the best disk copy tool that we recommend users – to reformat your SD card. You can also insert your micro sd card into its slot if you are trying to format a micro sd card with macOS High Sierra 10.13.
2. After your SD card is inserted, the software will automatically recognize it and list it as a disk device on the left side of the window. Now, select the SD card and click “Format Partition” on the toolbar.
3. A new window will pop up, asking you to confirm information about the formatting process.
How to Format an SD or Micro SD Card on Your Mac
This is what you need to do:
1. Open Disk Utility, which is in the Utilities folder in your Applications folder.
2. Select your micro SD card from the list of devices on the left.
3. Click the Erase tab at the top of the window.
4. Select Mac OS Extended (Journal)
How to Format an SD Card on Your Mac
If you want to format an SD card as FAT32, you can use the terminal command below:
sudo diskutil eraseDisk FAT32 “NAME” MBRFormat /dev/disk2
Replace “NAME” with the name of your SD card, and replace /dev/disk2 with your SD card’s device identifier. You can find this by opening Disk Utility, selecting your SD card in the sidebar, clicking the Info button in the toolbar, then clicking the “Where” button in the info window.
You can check out this tutorial for more information on using Disk Utility to format your SD cards:
If you have an older Mac that doesn’t support the built-in SD card formatting options, you can use a third-party app like SDFormatter to format your SD card.
Formatting your SD card will erase all of the data on it, so be sure to back up any important files before formatting. You should also backup all of your photos to the cloud or hard drive before formatting.











![[Update] foobar2000 1.5 Beta 4](https://irnpost.com/wp-content/uploads/2019/07/364713441677378847-256x240.png)
![[Update] foobar2000 1.5 Beta 4](https://irnpost.com/wp-content/uploads/2019/07/364713441677378847-80x80.png)