Guide
How to Set Up Skype on Android
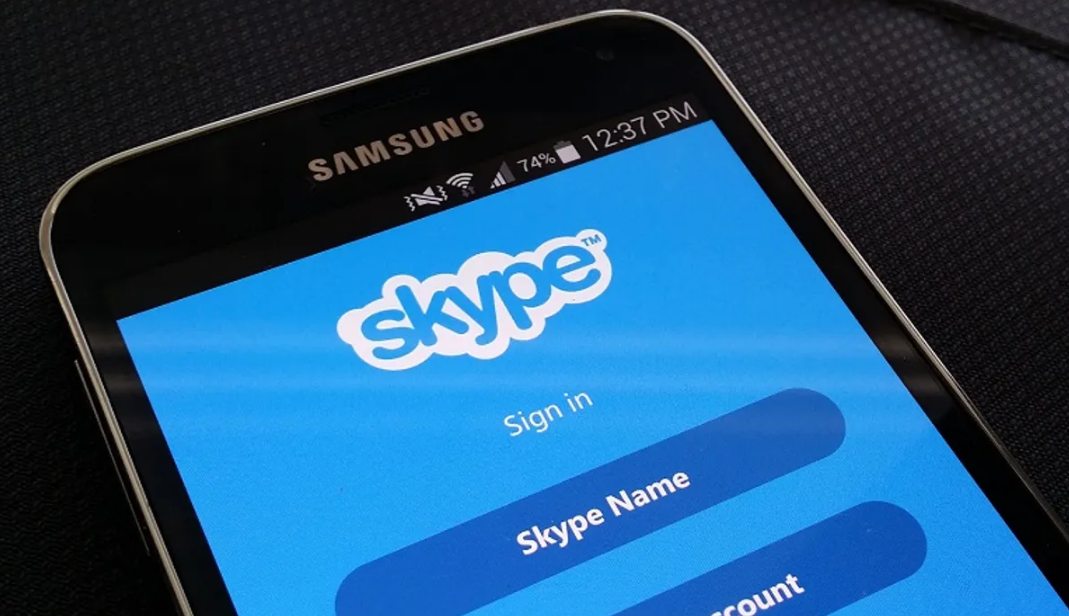
Skype is a voice over Internet protocol (VOIP) application that enables users to conveniently make phone calls both domestically and internationally. The panels you see on your device may appear a little bit different depending on the version of Android you are using, but you will always begin at the Google Play Store. You will need to set up Skype on your Android device before you can begin making video calls with it. Before you can configure the app, you will first need to create a login account. This guide will walk you through the process of installing Skype on an Android device. So let’s get started:
Read Also: How To Unblock Someone On Skype
How to Set Up Skype on Android
Using an Existing Account:
Please follow these instructions if you already have a Skype account set up on your computer.
1. Open Skype on your Android device.
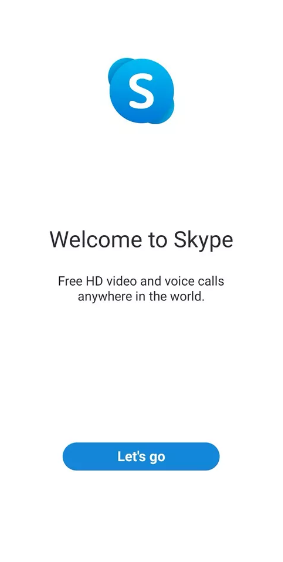
2. You will then be presented with a Welcome to Skype screen; on this page, tap the Let’s go button in blue.
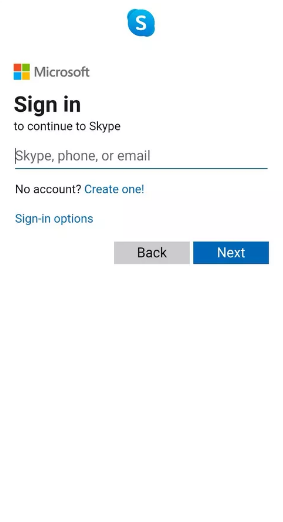
3. When you click the Let’s get started button, the screen that asks you to sign in or create an account will display. To start, press the button in blue.
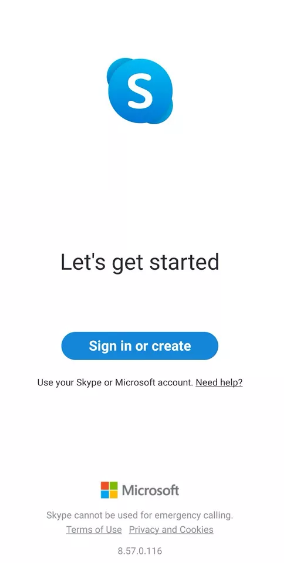
4. Simply enter your email address, phone number, or Skype name here.
5. To proceed, tap Next.
6. Type in your password to continue.
7. Tap Sign in.
8. You have successfully logged in to Skype and will now be sent to the page where you may Find Contacts Easily.
9. Select the blue icon labelled Continue.
10. Skype will ask for access to your contacts in order to function properly. Tap either the Allow or the Deny button.
11. On the following screen, it will state “We’re so close!” Skype will only work if you give it permission to use your camera and microphone.
12. Select the blue icon labelled Continue.
13. Tap the Allow button whenever one of the permission boxes appears on the screen.
You are now prepared to use Skype to make phone calls.
Creating a New Account:
If you do not already have a Skype account, you can create one by following the instructions that are provided below.
1. Launch Skype on the Android smartphone you’re using.
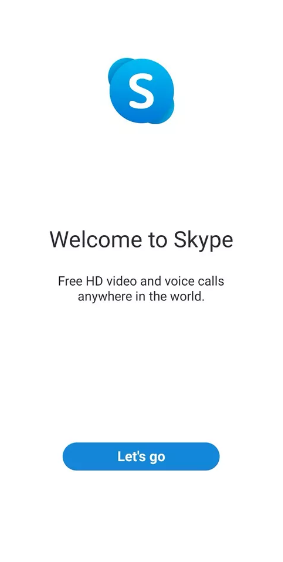
2. You will then be presented with a Welcome to Skype screen; on this page, tap the Let’s go button in blue.
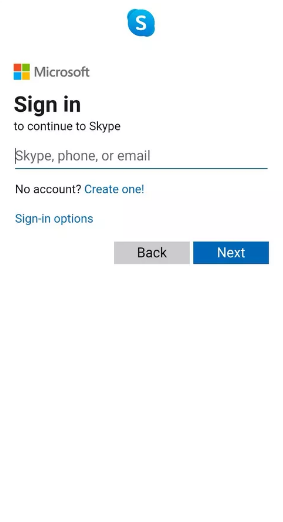
3. When you click the Let’s get started button, the screen that asks you to sign in or create an account will display. To start, press the button in blue.
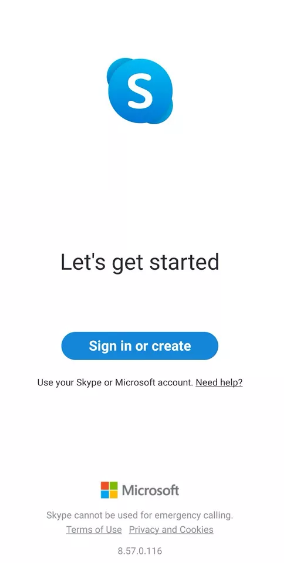
4. To create a new account, click the link that says “Create one!” below the sign-in form.
5. To proceed, tap Next.
6. You can either type in your phone number or touch the blue button. Click on the option that says Use your email instead to enter an email address.
7. To proceed, tap Next.
8. You will be requested to establish a password, and after doing so, you can select the Next option.
9. Please include your first name as well as your last name.
10. To proceed, tap Next.
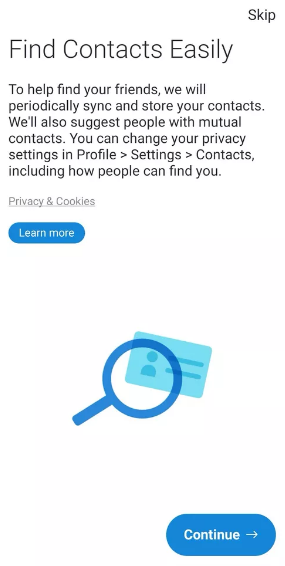
11. Use the menu to select the country or region you are from.
12. Make use of the three dropdown menus to enter your birthday.
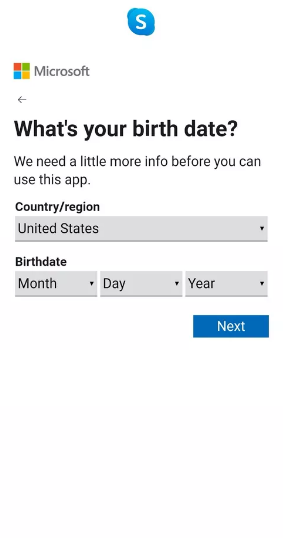
13. To proceed, tap Next.
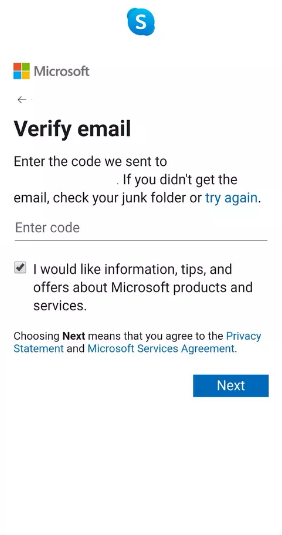
14. An email containing a verification number will be sent to you by Microsoft. Tap the Next button after entering the code.
15. Please enter the Captcha code below to prove that you are a human.
16. To proceed, tap Next.
17. You have successfully logged in to Skype and will now be sent to the page where you may Find Contacts Easily.
18. Select the blue icon labelled Continue.
19. It’s possible that you’ll need to grant permission for Skype to access your contacts by tapping either the Deny or Allow button.
20. On the following screen, it will state “We’re so close!” Skype will only work if you give it permission to use your camera and microphone.
21. Select the blue icon labelled Continue.
22. Tap the Allow button whenever one of the permission boxes appears on the screen.
You are now prepared to use Skype to make phone calls.
FAQs
Does Skype require phone number?
Your friends and relatives will have an easier time connecting with you on Skype if they have access to your phone number. We kindly request that you check your phone number in order to ensure that it is accurate and that it belongs to you. If you have not validated your phone number, there is a possibility that you will not be searchable in Skype using that number after next updates.
Do you use a phone number or email for Skype?
It is required that you include a primary email address in your profile for Skype. Skype will primarily use this email address to communicate with you regarding your Skype account and will send you essential updates there.
Does Skype use WIFI or cellular?
To make Skype calls to mobile or landline lines, you will need a connection to the internet, which can come from your home wifi or from your mobile data plan.
Can I use Gmail address for Skype?
You are able to import contacts from Facebook, Microsoft Outlook, and a variety of other email services; but, you are unable to import contacts from Gmail using Skype. You will not be able to utilise your Google account to sign in to Skype if you are using an Android device, as stated in the support article for Skype. You will still need to sign up for or make use of a Skype account.
Does Skype work without WIFI?
No. Because Skype is a voice-over-internet-protocol (VoIP) service, it is necessary to have access to the internet in order to place calls using Skype. These calls can be made between Skype users or from Skype to traditional phone lines or mobile numbers. Therefore, the outgoing call begins in Skype and terminates at the number of the land line.
Can I receive SMS on Skype number?
If you have a Skype Number, you will have the ability to receive SMS text messages in Skype. At this time, only Skype Numbers registered in the United States are able to receive SMS messages.
-

 Social Media3 years ago
Social Media3 years agoFacebook And Instagram Down Again After A Major Outrage Earlier
-

 Guide1 year ago
Guide1 year agoHow to Connect Galaxy Buds to Your Samsung Phones
-

 Far Cry5 years ago
Far Cry5 years agoNew Far Cry Game Will Be Revealed at The Game Awards 2018
-
Guide2 years ago
What Do You Need to Know About Thin-Film Solar Panels











