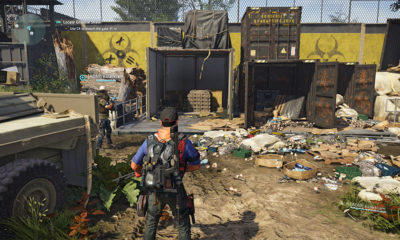Guide
How to Update Discord
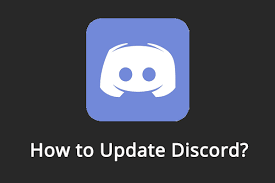
Discord, like other popular applications, is constantly being updated. These upgrades might encompass everything from revolutionary new technologies to minor typographical corrections.
Additionally, like with other programmes, you should make an effort to keep Discord as up to date as possible at all times. Not only will it keep you up to date with the latest features, but it will also keep you secure while the Discord team works to repair security problems in the software. Additionally, with each update comes a “What’s New” newsletter that contains a rundown of all of the key changes.
No matter whatever version of the software you’re using, upgrading Discord is a breeze no matter how complicated your setup is. Here’s how you go about it.
Read Also: How to Get Discord on PS4 and PS5
How to Update Discord on PC or Mac
When you run Discord’s desktop application, it will automatically check for updates, so you shouldn’t have to worry about falling behind on the latest features. However, if you haven’t installed any updates in a long time, there are two ways to trigger an update check.
To begin, you can close the Discord application and relaunch it. It must be a complete shutdown – be certain that the application, not just the window, is closed. When you restart the programme, it will check for newer versions of the software.
If you don’t want to exit the programme, you may use the reset command to restore its state. On a Windows computer, hit the Ctrl + R keys on your keyboard. On a Mac, press the Command + R key combination. The Discord window will go blank for a few seconds before reloading and checking for new messages and information.
In all of these situations, if Discord discovers an available update, it will always install it immediately – you will never be given the option to defer the installation.
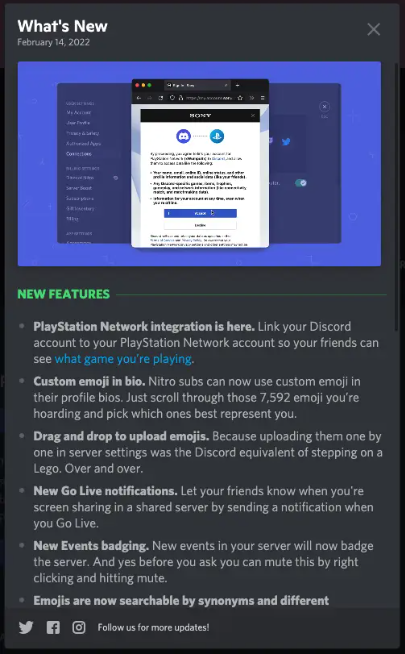
How to Update Discord on iPhone, iPad, or Android
For the first time, the Discord mobile app, rather than the desktop version, manages updates through your device’s app store. These app shops should automatically install updates, but if you want to double-check, you may do so.
Launch the App Store app on your iPhone or iPad and tap your profile image in the top-right corner to sign in. Scroll down to discover a list of all the applications that have updates available – if you see Discord in this list, hit the Update icon next to it to install the latest version. If it isn’t there, it means you have the most recent version.
Start by opening the Google Play Store app on your Android device and tapping your profile image in the top-right corner. Choose Manage applications & device from the drop-down menu, then select Updates. If Discord appears in the list of pending updates, choose it by tapping the Update button next to it. If it’s not there, you’re up to date with your software.
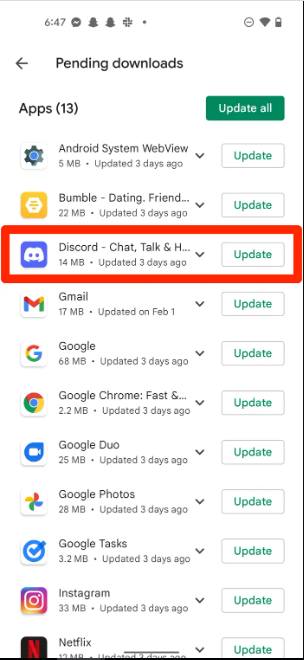
Video
FAQs
Why is Discord not updating?
So, if your Discord is not updating or is stopped at the “checking for updates” screen, the most likely cause of the problem is the Discord installer/update. A flaw in the update (or the installer) has caused this problem, and the fix has been released. As a result, the problem does not appear to be mirrored in the web version.
Does Discord auto update?
The fact that Discord has the ability to do an auto-update when launched means that it will also willingly update itself when your system starts up. As a result, every time your computer begins, you will notice that the Discord software is in the process of upgrading.