Apple
How To Set Up Voicemail on Iphone
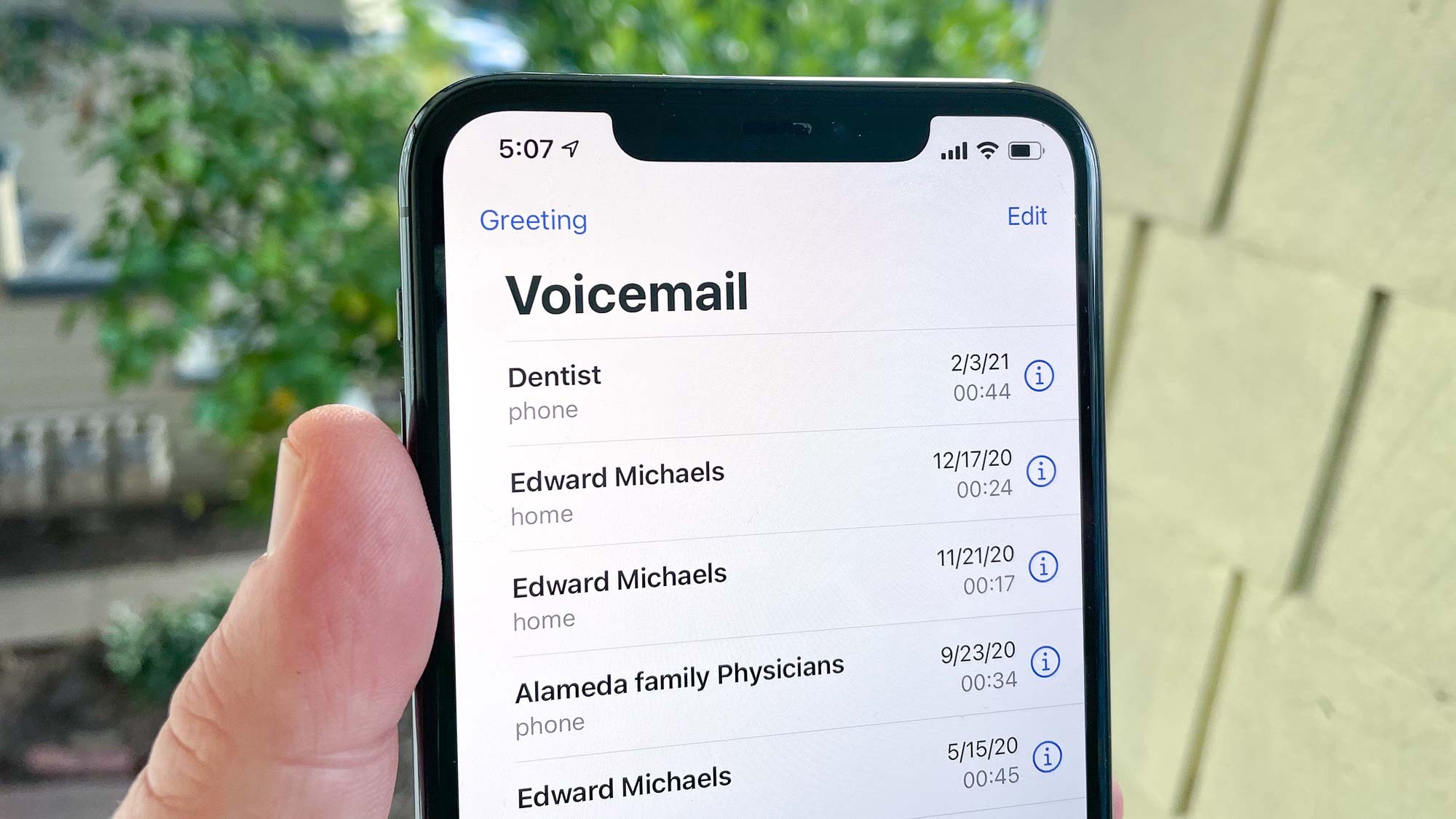
Voicemail is a great way to communicate with your customers. It’s also one of the best ways to manage how you spend time on the phone. However, setting up voicemail can be complicated for some people. This article will show how easy it is to set up voicemail on an iPhone!
Setting up voicemail on your iPhone
- Go to your settings menu.
- scroll down until you find “Phone”, tap it.
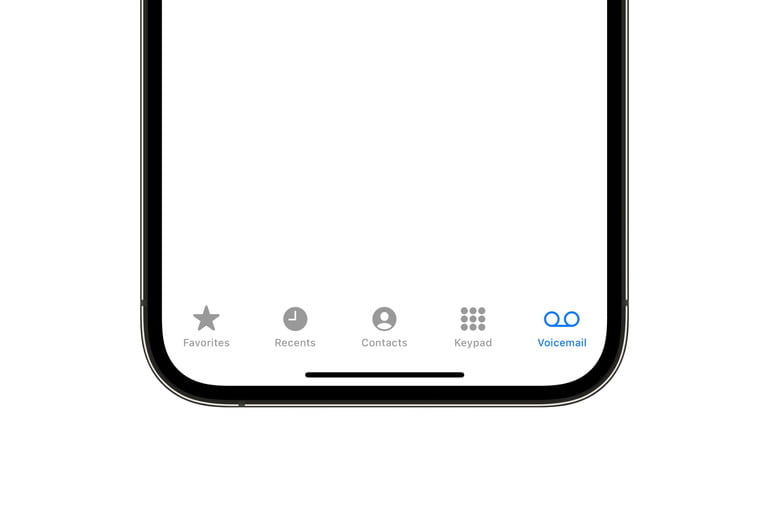
- You should be at the screen where you can choose how Do Not Disturb is activated on your device, make sure that this setting isn’t turned on because it will prevent voicemail from being set up successfully.
- Next, select “Voicemail” from the main menu.
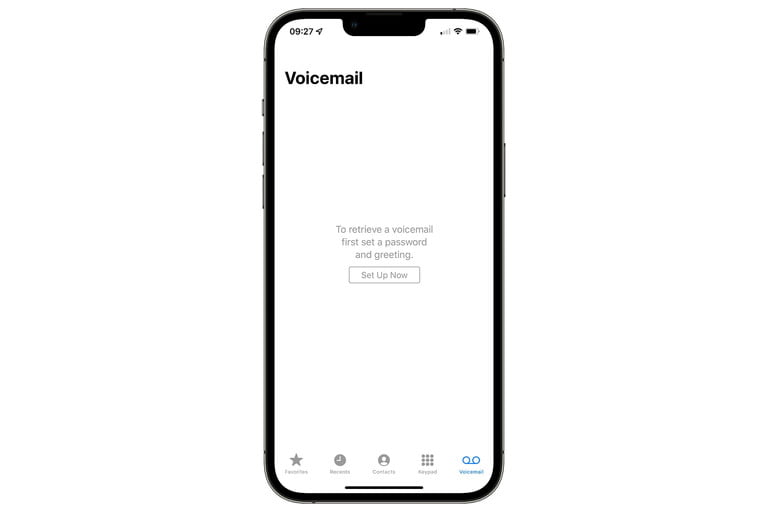
- Tap on Voicemail from under Recent Calls to open your voicemails and tap on “+ Add New…” at the top of this screen. You can also add a new number here by tapping “+ Add Existing Contact.”
- You will be asked to provide your voicemail password. If you don’t have a voicemail password, tap “Create Voicemail Password” and follow the prompts.
- Tap on “Done” in the top right corner when you are finished.
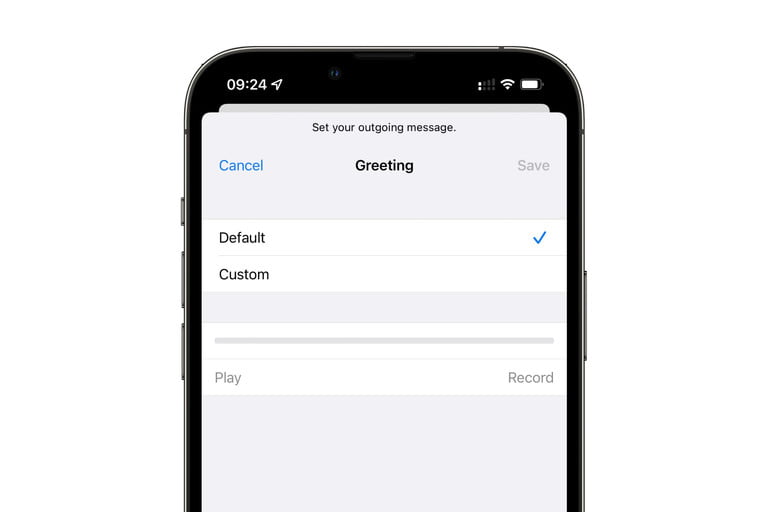
- Now that you know how to set up voicemail on your iPhone,
Listening to Visual Voicemail messages on your iPhone
- Open the Voicemail app.
- Tap on the Settings gear in the top left corner of the screen.
- Scroll down and tap on “Playback Options.”
- From here, you can control how long your messages play back, how many at a time you want to listen to, and whether or not you want them to play consecutively.
- Tap on the “Visual Voicemail” slider to turn it on.
- You’re all set! Now you can enjoy your visual voicemails.
How to Use Siri to Play Visual Voicemail Messages
Open the Settings menu.
Scroll down until you find Siri & Search, tap it.
Under “Allow Siri When Locked”, select how long to let your phone stay unlocked before automatically locking again. You can choose anywhere from 30 seconds or one minute up to five minutes or never. This option is great for people who are worried about their phone being stolen and want to make sure that Siri is always accessible.
Scroll down and tap on “Voicemail.”
Under “Playback of Messages,” select how you would like Siri to play your voicemails. You can have them played back one at a time, or in a summarized list where Siri will tell you who the message is from and how long the message is.
Tap on “Save.”
You’re done! Now you can use Siri to play your visual voicemails for you.












