Guide
How to Take a Screenshot on Your LG Phone

Ever wondered how to take a screenshot on your LG phone? This handy guide will teach you how to take, store, and share screenshots on an LG phone. From taking a screenshot with the power button to using QuickMemo+ for editing images, this post has you covered. It’s not hard at all! Read on for everything you need to know about screenshots on your LG phone.
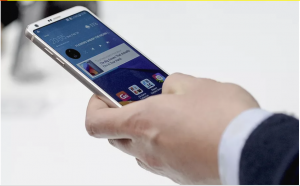
How To Take A Screenshot On An LG Phone
When you discover some thing which you need to screenshot, all you want to do is:
1. Place one in every of your palms at the device’s energy button. Place some other finger at the quantity down button.
2. Press each buttons (the energy button and the decrease quantity button) on the equal time.

If your LG device’s screen flashes briefly, you’ve successfully taken a screenshot.
How To View Screenshots You Have Taken To Your LG Phone
Once you have taken a screenshot, you want to recognize a way to view it, otherwise there isn’t always without a doubt a factor to screenshotting with inside the first place.
1. Open your Camera app.
2. Open the Photo Gallery.
3. If your screenshot would not seem to your essential picturegraph gallery, it is able to were stored to a folder or album named “Screenshots” or some thing similar. The specifics range from device to device.
Once you have positioned a screenshot to your picturegraph gallery, you could go back to it as in many instances as you like (until you delete the screenshot). You also can proportion the screenshot thru any messaging app that helps picturegraph sharing.
Take A Screenshot Using An App
Your telecellsmartphone is much like a computer. You can take a brief screenshot of whatever’s in your display screen, and that’s fine, however now and again you need a touch extra control. We’re going to exhibit Mozilla’s new ScreenshotGo app, which lets in for a fast screenshot shortcut in addition to a shortcut for your notification shade. The app additionally lets in for brief screenshot enhancing and class sorting, which is likewise quite neat, however the fundamental capability is what we’re after.
- Install ScreenshotGo from the Play Store and set it up. This will activate a brief floating shortcut button.
- Line up your content material in your display screen which you need to screenshot.
- Tap the floating screenshot button, or…
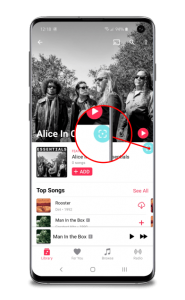
- Pull down your notification shade and tap the shortcut.
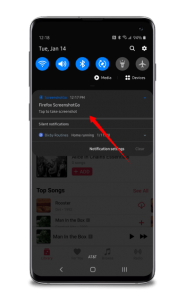 That’ll snap your screen, and give you the option for some categorization and editing afterwards.
That’ll snap your screen, and give you the option for some categorization and editing afterwards.
Why Take Screenshots?
Screenshots may be beneficial for a huge sort of reasons. They’re regularly used to:
- Document some thing on social media, textual content, or e-mail to ship to a pal with out typing it out.
- Back up a few transient records or data, like a discount or a brief note.
- Record an success in a game.
- Provide proof of a glitch or mistakes in an app.
It’s a completely not unusual place tool, and any time you need to textual content any person your screen, it is one you ought to use.
That said, it is one you ought to use even as respecting others’ privacy. Especially with e-mail and social media like Snapchat, you could by chance percentage content material others might decide on now no longer be out there. Avoid documenting private discussions or personal cloth you think different human beings might not need to be shared.
Video For Better Understanding












