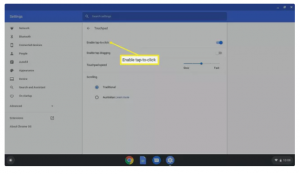Guide
How To Right Click On Your Chromebook

Chromebooks are a great device for digital nomads, students, and anyone who needs to work on the internet a lot. But how do you right click on your Chromebook? There are many reasons you might want to right click on your Chromebook. Maybe you need to find out where a certain file is located, or you want to look at the contents of a folder. The good news is that there’s an easy way to do it: use voice commands. With voice commands, you can walk through your files as well as open and close windows with ease. To get started with voice commands in Chrome OS, just follow these steps.

How To Right-Click On A Chromebook
To right-click on your Chromebook’s trackpad, tap with two fingers at the same time in most circumstances.
If this does not work, you will need to enable the functionality.
1. Open your settings by clicking the gear symbol from the menu in the bottom-right corner of your screen.
2. A settings window will popup as a result of this. Scroll down and select “Advanced” from the drop-down menu.
3. Choose “Manage Accessibility Features” from the drop-down menu.
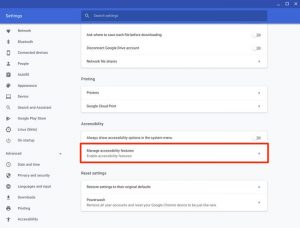
4. Under “Mouse and Touchpad,” select “Open mouse and touchpad device settings.”
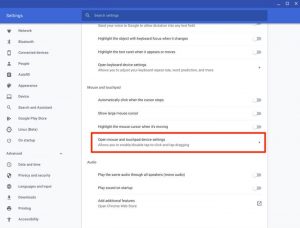
5. Click “Enable Tap to Click.”
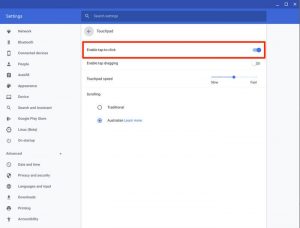
Once that’s done, a right-click on a Chromebook may be done in one of two ways:
- Tap the trackpad with two fingers at the same time.
- Tap the trackpad with one finger while holding down the “Alt” key (typically immediately to the left of the space bar).
When a pop-up menu opens, you’ve successfully finished the activity, just as in other operating systems. Depending on what you right-clicked, you’ll be given different alternatives inside it.
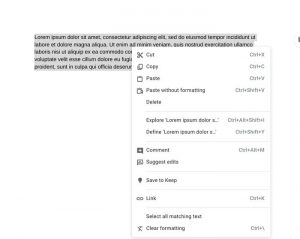
For example, you can copy text from a webpage by right-clicking it, or you can open a link in a new tab or window by right-clicking it. To see what your Chromebook can accomplish, right-click various sorts of links and files.
Changing Chromebook Touchpad Settings
To change the speed at which your mouse cursor moves and how your touchpad operates, go to:
1.Sign in to your Chromebook if you haven’t already.
2.Click the status area, which displays your account image.
3.Select Settings from the drop-down menu.
4.Adjust the sliders in the “Device” section to customise the speed of your touchpad or mouse (how quickly your pointer moves).
5.To: Touchpad settings (or Touchpad and mouse settings), click Touchpad settings (or Touchpad and mouse settings).
- Turn on or off tap-to-click.
- Change the primary mouse button.
- Choose between classic and Australian scrolling.
- Note: You may advance up the page by swiping up on the touchpad, and down by swiping down on the touchpad. Scrolling in Australia operates in the other direction.
6.Click OK when you’re finished.
How to Disable Tap-to-Click Functionality
To avoid inadvertent clicking while typing, deactivate tap-to-click capability if you prefer an external mouse. To disable tap-to-click, follow these steps:
1.Select the Settings gear from the menu on the Chrome OS taskbar in the lower-right corner of the screen.
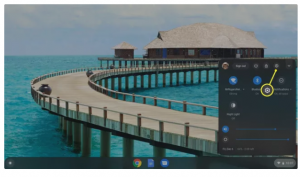
2.Select Device in the left menu pane and then select Touchpad.
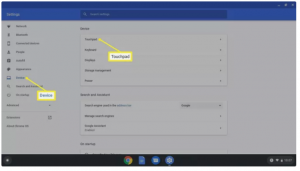
3.Locate Enable tap-to-click and use the toggle switch next to it to turn the tap-to-click feature on and off.