Guide
How to Take A Screenshot on a Toshiba Laptop

If you’re like most people, you probably use your laptop to do a lot of things. From working on the internet and checking email to watching TV and browsing the internet, your laptop is one of the most important tools in your tool box. But what if you don’t have an OTG cable? What if you can’t reach your mic or your charging cord? Well, there’s a good chance that Toshiba laptops have built-in screenshot abilities. To take a screenshot on a Toshiba laptop.
How to take a screenshot on a Toshiba laptop
Method 1: Use keyboard combinations to take a screenshot
To take screenshots of your Toshiba laptop’s complete screen, use the keyboard shortcut combinations.
- On your Toshiba laptop, open the screen you want to capture.
- Press the Windows logo key and PrtSc at the same time. After that, it will snap a screenshot of your current screen and store it to your laptop.
- If you’re having problems using the Windows logo and PrtSc keys, or if your Toshiba laptop lacks the PrtSc key, press FN + Windows Logo + End/PrtSc to take a screenshot on your Toshiba laptop.

- Go to C:\Users\username\Pictures\Screenshots and you’ll see the screenshots.
It’s simple! If this doesn’t work or you need to snap screenshots of active windows, don’t worry. You can move on to the next step. The Toshiba laptop runs Windows 10, which is the same as any other Windows operating system.
Method 2: Take a screenshot of an active window
How to take a screenshot on Toshiba? There are two options if you need to capture a screen from your Toshiba laptop’s active window.
Option 1: Use Microsoft Paint
Paint is pre-installed on Windows. The disadvantage is that when resizing the screenshot on Toshiba, it may seem grainy. Here’s how to put it to use.
- Paint may be found in your desktop’s search bar. To open it, type Paint into the search box.
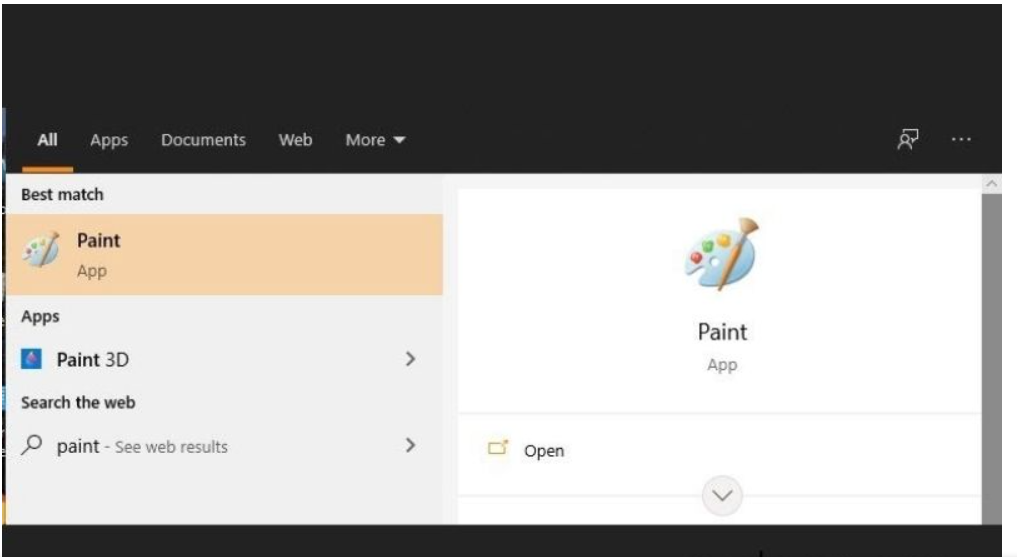
- To capture a window, open it and press the PrtSc (or End) key on your keyboard. The snapshot from Toshiba will appear on your clipboard.
- To paste the screenshot, hit Ctrl+V on your keyboard or use the Paste option in Paint.
- If you want to crop or resize the screenshot, click Resize or Crop.
- After you’ve finished editing, go to File > Store and choose a location to save your snapshot.
Option 2: Use Snipping Tool
Windows Vista and later contain the Snipping Program, a tool that allows you to snap screenshot. Here’s how you can put it to use.
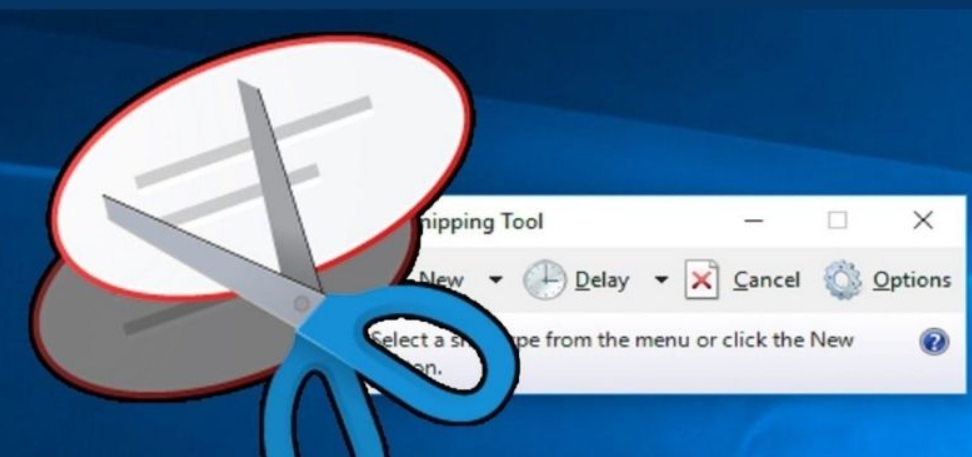
- To use the Snipping Tool, go to your desktop and type Snipping Tool in the search box.
- In the Snipping Tool Panel, select New.
- Drag your mouse over the area you want to capture, then let go of the mouse button.
- Click Save Snip to save your work.
How to screenshot on a Toshiba laptop using the left mouse button
1. Open your Toshiba laptop’s lid.
2. Press and hold down the left mouse button until the screen goes blank.
3. Drag the right mouse button over the bottom left corner of the screen so that it becomes an image (you’ll see a white border around it).
4.Release the left mouse button and release the right mouse button at the same time to take a screenshot.
How to screenshot on a Toshiba laptop using the right mouse button.
1. Drag the right mouse button over the bottom left corner of the screen so that it becomes an image (you’ll see a white border around it).
2.Release the left mouse button and release the right mouse button at the same time to take a screenshot.
FEATURED Video
Conclusion
There are a few ways you can take a screenshot on a Toshiba laptop. The first way is to use the left mouse button. To take a screenshot of a Toshiba laptop using the left mouse button, you must hold down the left mouse button and drag the cursor to the bottom of the screen. Then, release the left mouse button and release the cursor to take a screenshot. The second way to take a screenshot on a Toshiba laptop is to use the right mouse button. To screenshot on a Toshiba laptop using the right mouse button, you must hold down the right mouse button and drag the cursor to the top of the screen. Then, release the right mouse button and release the cursor to take a screenshot.












