Guide
How To Stop WhatsApp From Saving Videos

Messaging apps such as WhatsApp are ideal for sending photographs and videos taken with your phone to friends and family. However, not every photo or video needs to be instantly transferred to your camera roll in order to be considered useful. In the event if everything was automatically downloaded, your camera roll would quickly get congested, and you would find yourself spending a significant amount of time removing photographs and video. So, what is the best way to prevent WhatsApp from storing photographs and videos? As is always the case, the solution is found in the settings.
Read Also : How To Change Font Style in WhatsApp
Prevent WhatsApp Media From Saving To Camera Roll
On iPhone (Video)
1.To access WhatsApp’s settings, go to the menu bar and select Settings.
2.Now choose Chats from the drop-down menu and seek for the Save to Camera Roll option.
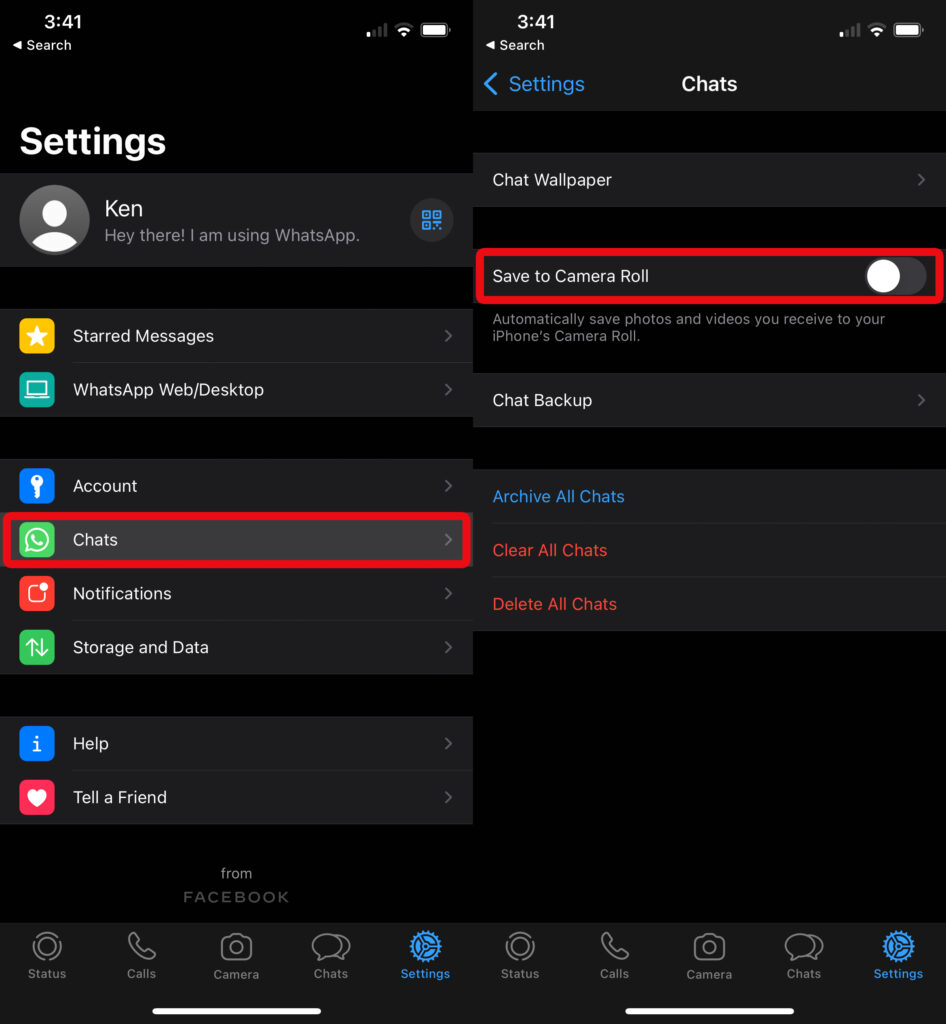
3.Now, to turn off the setting, press the toggle button on the right.
This will prevent all of the photographs from being displayed in the Camera Roll of your iPhone when you use this method.
You Can Also Watch Video
https://youtu.be/uDf9Lvg2lh0
On Android (Video)
Following the installation of the WhatsApp application from the Google Play Store, follow the instructions outlined below.
You have the option of changing either the default settings that will be applied to all of your WhatsApp chats or the specific settings that will be applied to each individual discussion.
Change The Default Settings
1.To access the Settings menu in WhatsApp, press the three dots at the top of the screen.
2.Chats may be found under Settings.
3.You should see an option labelled “Media Visibility” in this section. This is turned on by default, but you may turn it off if you want.
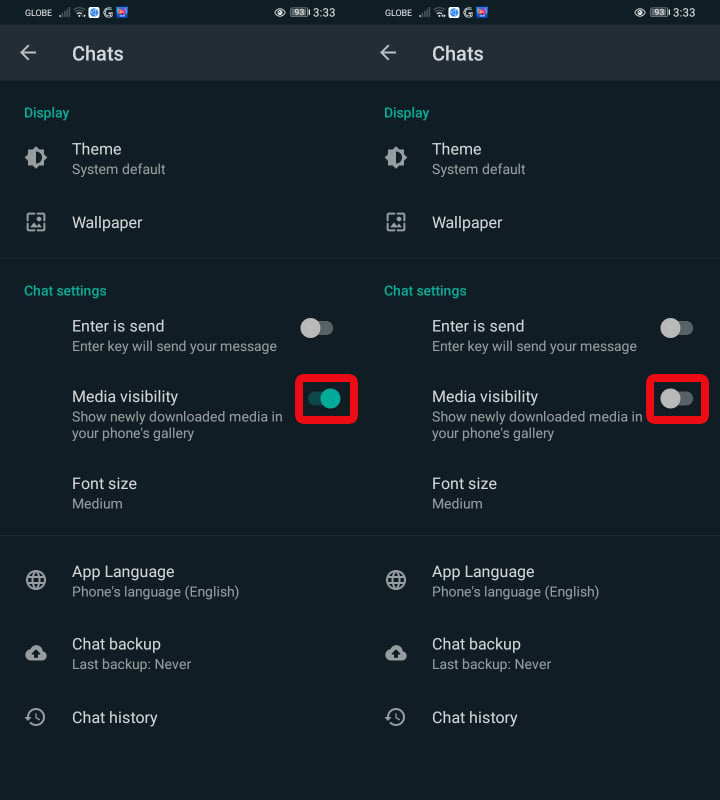
From now on, all of the received media from all of the Chats will be stored exclusively in WhatsApp and will not appear in your phone’s Gallery. The photographs and movies that were previously received when the option was enabled will remain in their original locations, and the setting will only be applied to newly downloaded material.
On a chat-to-chat basis, it is also possible to configure the configuration options.
Set Media Visibility For Individual Chats
The choice you select above becomes the default option for all of the conversations you participate in. However, there are always exceptions to the rule. It is possible that you will want to exhibit media from certain connections in your Gallery, or vice versa. That is something you can accomplish as well. Here’s how to do it.
1.In WhatsApp, go to the chat of the desired contact or group and pick that conversation.
2.To access the Contact/Group Info screen, choose the name at the top of the screen.
3.Select Media Visibility from the drop-down menu.
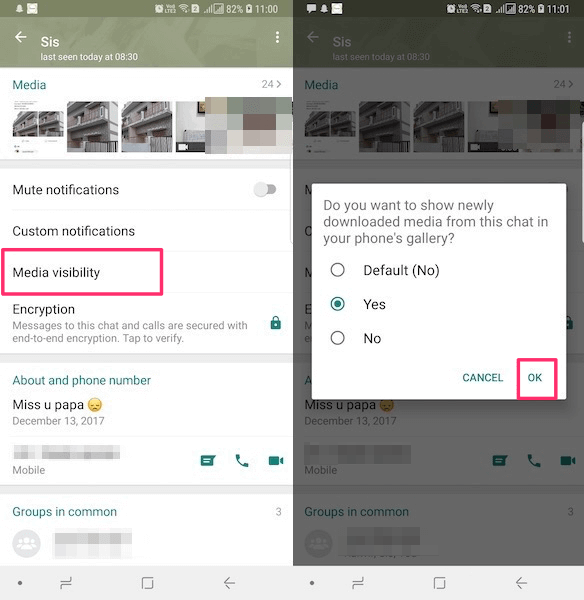
4.Select the desired option and tap on OK to save changes.
Similarly, you can do so for other contacts as well.
We receive all sorts of photos and videos on WhatsApp that don’t deserve to be on our phone’s Gallery to be seen by everyone. To take care of this, you can go ahead and use the Media Visibility feature.
You Can Also Watch Video












