Guide
How To Change Yahoo To Google On Mac – A Guide For You
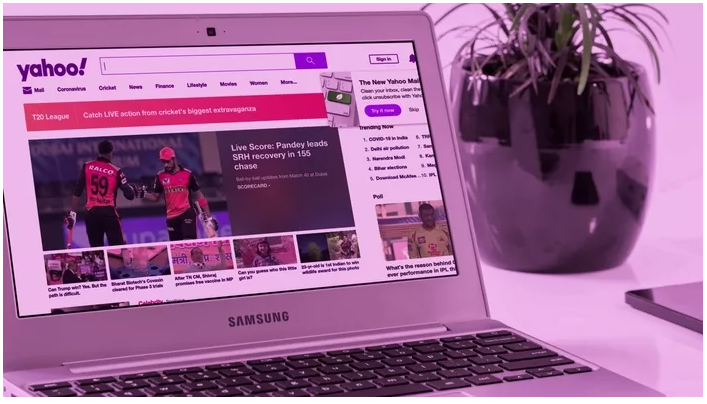
Google has a market share of over 92 percent in the search engine industry and is also the default search engine for Mac computers. If, on the other hand, you discover that your Mac has switched from Google to Yahoo, this is a problem that should be addressed. If your Mac is one of those that has been affected by the search engine switch, continue reading to learn how to switch the search engine from Yahoo to Google on your Mac.
Yahoo search results are often inferior to Google results, and you would prefer to utilize Google to complete your tasks. The majority of the credit for the search engine shift goes to the browser hijacking code or extensions that were installed.
Browser hijackers are a serious menace to millions of Internet users throughout the world. Some browsers are more adversely impacted by them than others, with a few notable exceptions.
Browser hijackers target those who have a propensity of downloading PUAs (Potentially Unwanted Applications), which makes them more vulnerable. The following tutorial will show you how to switch the search engine from Yahoo to Google in Safari and Google Chrome.
Read Also : How To Rotate Screen On Mac
Change The Default Search Engine In Safari
On paper, the Safari browser appears to be more secure than the Google Chrome or Microsoft Edge browsers, according to the FBI. From the browser, you may quickly switch from Yahoo to Google as your default search engine. Here’s how to do it.
Step 1: Launch the Safari web browser on your Mac.
Step 2: In the menu bar, select Safari from the drop-down menu.
Step 3: Select the Preferences menu.
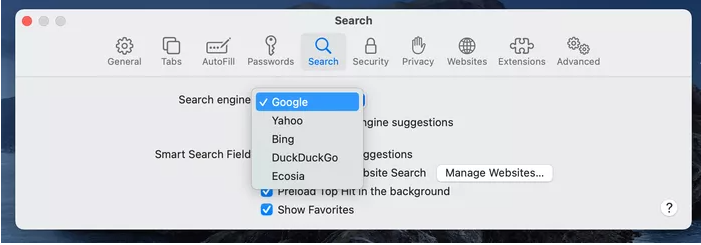
Step 4: Go to Search > Search Engine and select Google from the drop-down menu.
Change Default Search Engine In Chrome
Google Chrome is the default browser on Mac, and users may change the search engine from the Settings menu in the browser’s preferences. To switch from Yahoo to Google as your default search engine in Google Chrome, follow the procedures outlined below.
Step 1: Launch Google Chrome on your Mac computer.
Step 2: To access the Settings menu, select the three-dot menu at the top of the screen.
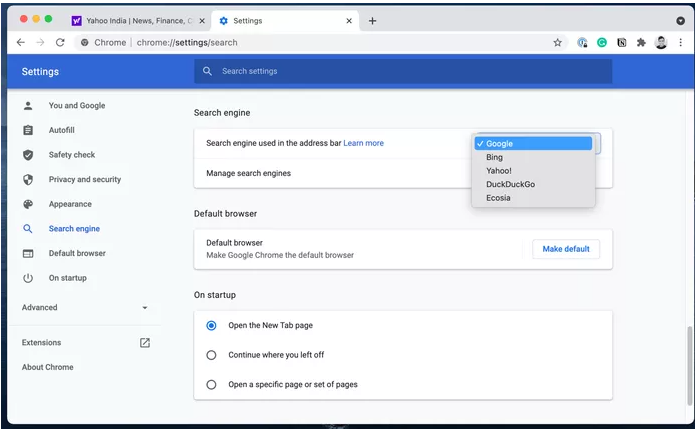
Step 3: From the left-hand sidebar, pick Search engine, and then from the main menu, select Google.
That’s all there is to it. Changing the search engine from Yahoo to Google on the Mac’s Safari and Google Chrome browsers has been accomplished successfully.
If you are still experiencing search engine switching from Google to Yahoo on Google Chrome, you can try the additional solutions listed below to resolve the issue.
Disable Chrome Extensions
Apple reviews every Safari extension before distributing them through the Mac App Store, ensuring that only legitimate extensions are distributed. That is not the case with Google Chrome, on the other hand.
Extensions play a critical part in the Chrome environment, and they should not be overlooked. However, not every extension is regularly maintained, and as a result, some extensions can be out of date. It’s possible that malicious extensions may take control of your Chrome home page and change the default search engine to Yahoo.
When trying to isolate a certain extension, it might be challenging to do so. You may disable all of the Chrome extensions and return to the Google search page.
Step 1: Launch Google Chrome and select the three-dot menu at the top of the screen.
Step 2: Select More Tools > Extensions from the menu bar.
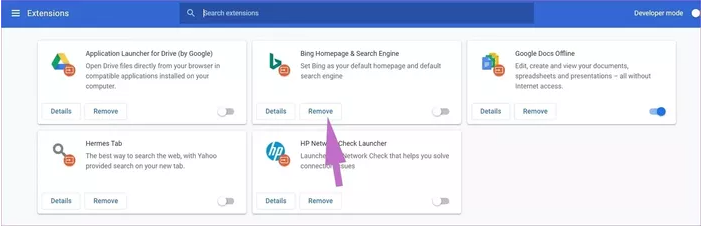
Step 3: From the Extension menu, click on the Remove button or disable the extension for Chrome.
Reset Chrome Settings
If you make a mistake with your Chrome browser’s settings, the Yahoo search engine may become your default search engine. Google Chrome has a convenient feature that allows you to reset Chrome settings while on the move. Here’s how to put it to use.
Step 1: Launch Chrome and navigate to the Settings menu.
Step 2: Select the Advanced menu option from the drop-down menu.
Step 3: Click on Restore default settings.
Step 4: Select the Restore settings to their original default option from the drop-down menu.
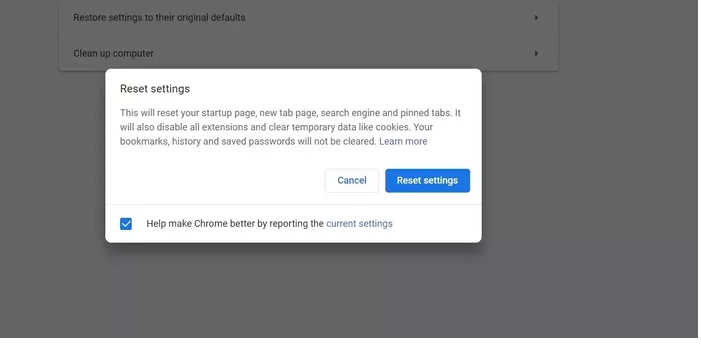
Step 5: Press the Reset settings button to confirm your decision.
This will clear your starting page, new tab page, search engine, and any pinned tabs that were previously established. It will also disable all extensions and delete any temporary data, such as cookies, that have been stored.
No information about your bookmarks, history, or stored passwords will be deleted.
Use Google On Mac
Using Yahoo to conduct a search is undoubtedly a hassle for Mac users. It’s a pain, especially when you don’t understand what’s going on and how the operating system changes the default search engine without your knowledge or consent. By following the procedures outlined above, you will be able to eliminate those browser hijackers and return to utilizing Google as your primary search engine on your Mac.
Video For Better Understanding












