Guide
How To Block A Website On Firefox – Easy and Fast
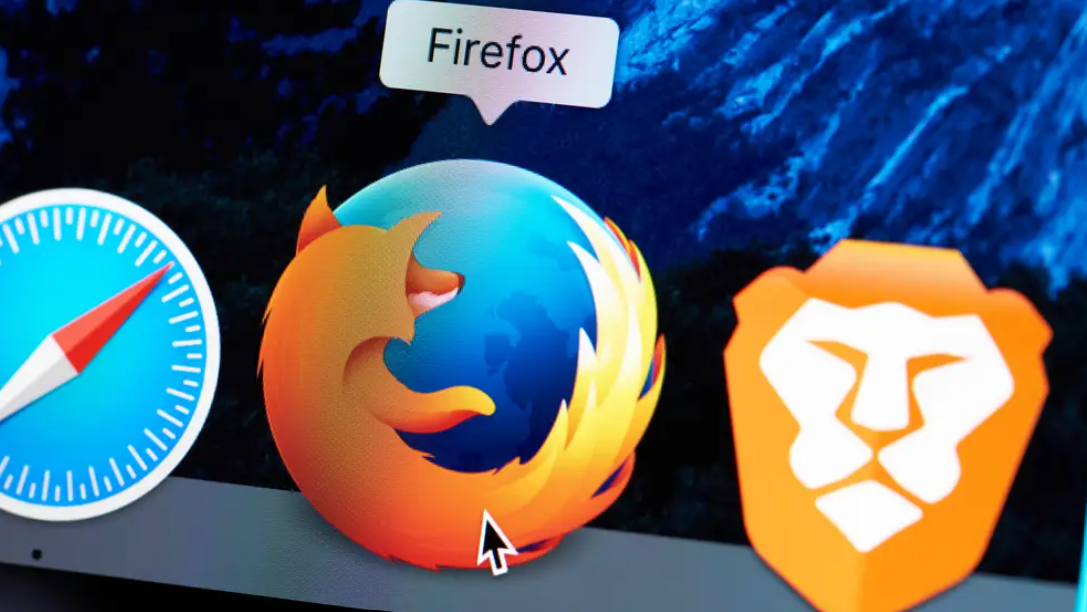
However, although the websites we visit tend to be of good quality, the fact is that the internet is replete with low-quality, spammy, and often harmful information. It also contains a significant amount of stuff that is not appropriate for the workplace, which you may not want workers who are younger members of your family to see. If you’re a frequent user of Mozilla’s browser, then knowing how to ban a website on Firefox and Mobile is really valuable information. What we’re going to show you today is something like this.
Before we get started, though, there’s something crucial to mention. In Firefox desktop, there is no built-in mechanism to properly block websites as of the time of writing this article. Alternatives include installing a third-party extension on your browser and giving it access to your surfing data.
If that makes you uncomfortable, we recommend you use a different browser on desktop and mobile, such as Opera.
With that said, here’s how to block a website on Firefox desktop and mobile:
Block a website on Firefox
If you’re looking for a guide on how to block a website on Firefox, then you’re in the right place. This guide is going to show you how to do it easily and fast. If you’re looking for a guide on How To Block A Website On Firefox, then you’re in the wrong place. This guide is going to show you how to do it properly.
How to Block a Website on Firefox Desktop
Although you’ll need to download and install a Firefox site blocker extension in order to block websites, doing so is simple and the process of utilising one is straightforward. You may also restrict access to websites at certain times of day — for example, you can prevent YouTube from being accessed when you’re at work. Here’s how it’s done:
Install the Firefox block site addon
Although you’ll need to download and install a Firefox site blocker extension in order to block websites, doing so is simple and the process of utilising one is straightforward. You may also restrict access to websites at certain times of day — for example, you can prevent YouTube from being accessed when you’re at work. Here’s how it’s done: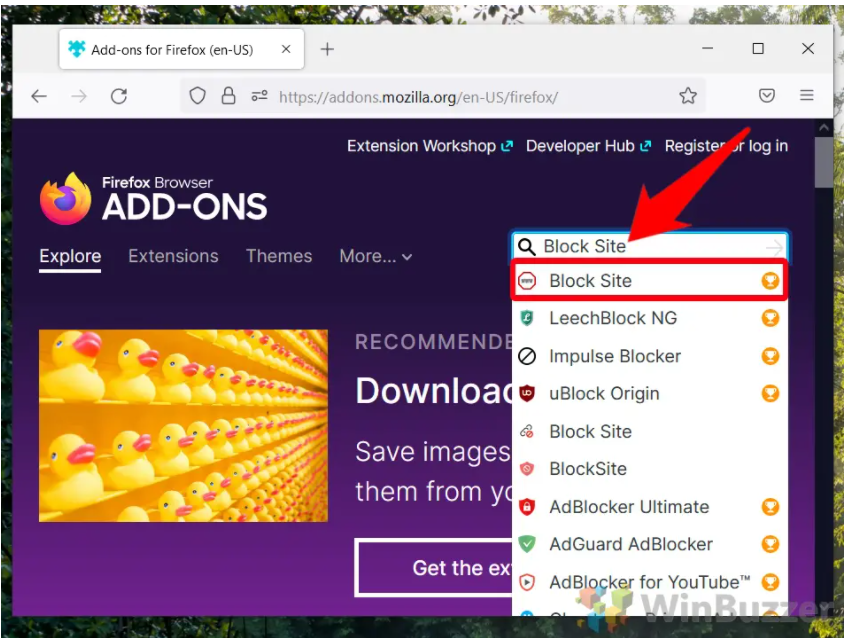
Press “Add to Firefox”
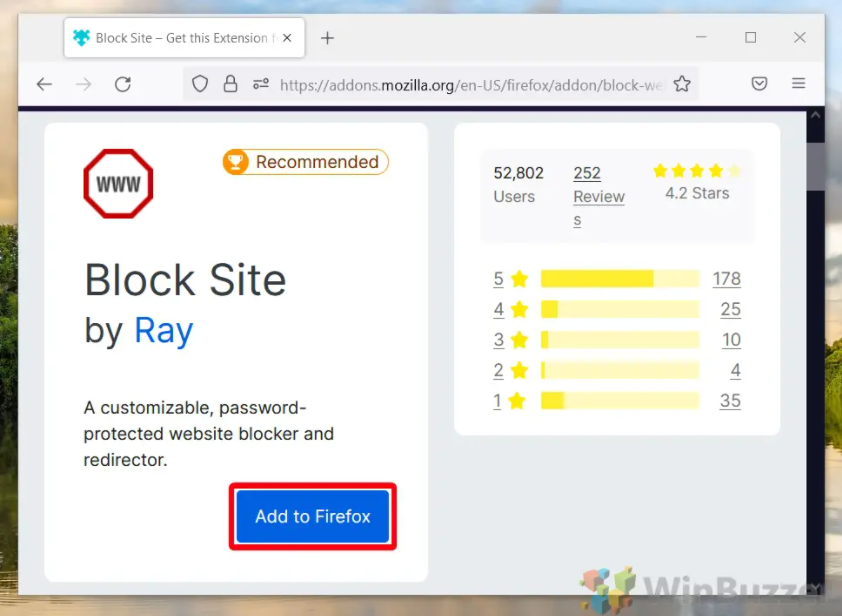
Click “Add” to accept the permissions prompts
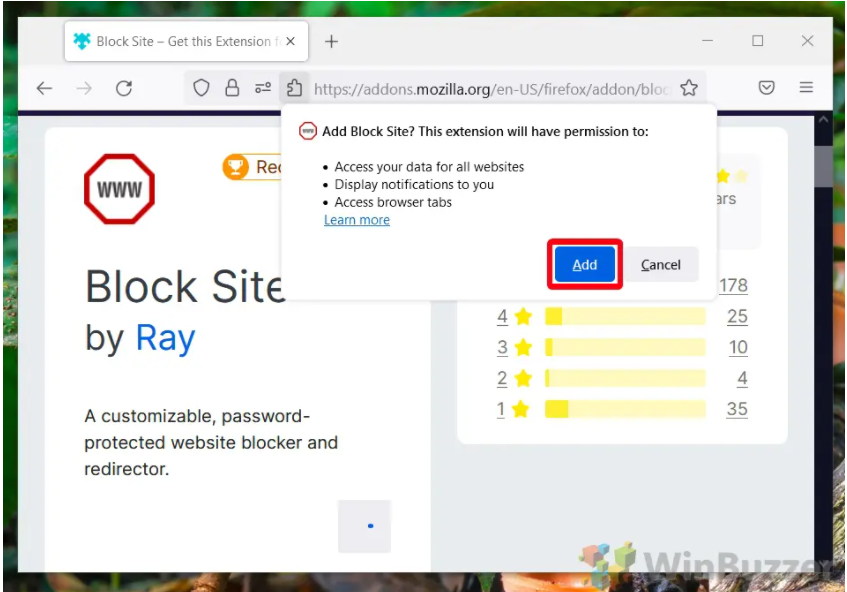
When the “Block Site was added” window appears, click “Okay.”
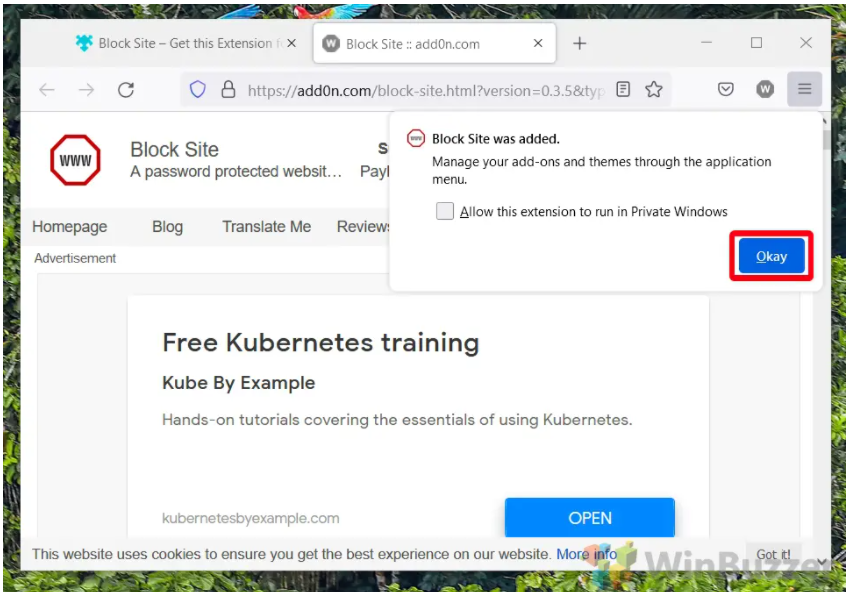
Select Add-ons from the drop-down menu.
It is possible to do so by tapping the hamburger menu in the top-right corner of the screen and then selecting “Add-ons and themes,” or by typing Ctrl + Shift + A on your keyboard.
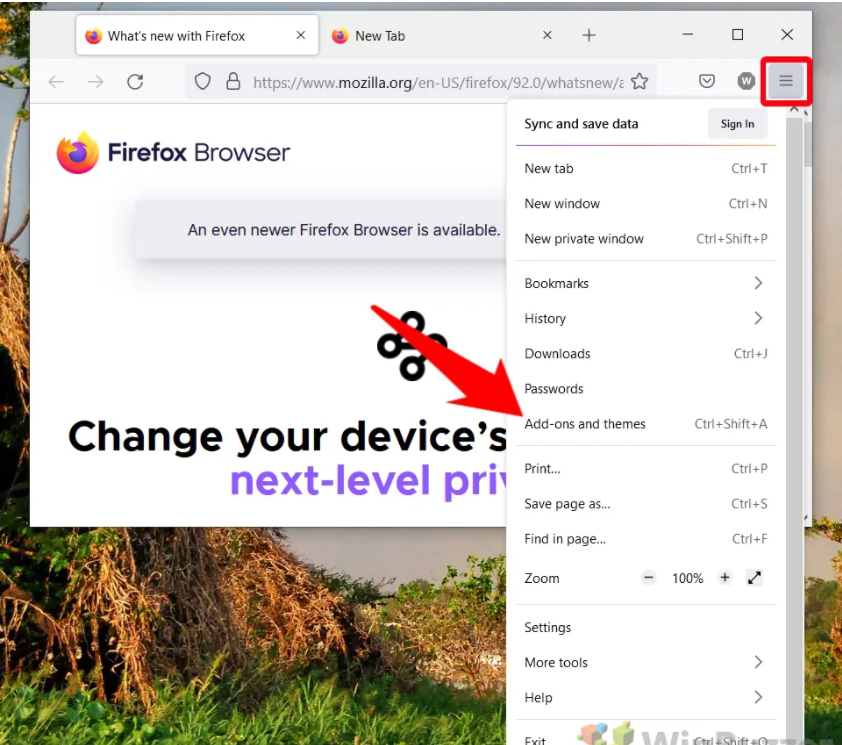
OR: type “about:addons” in your URL bar
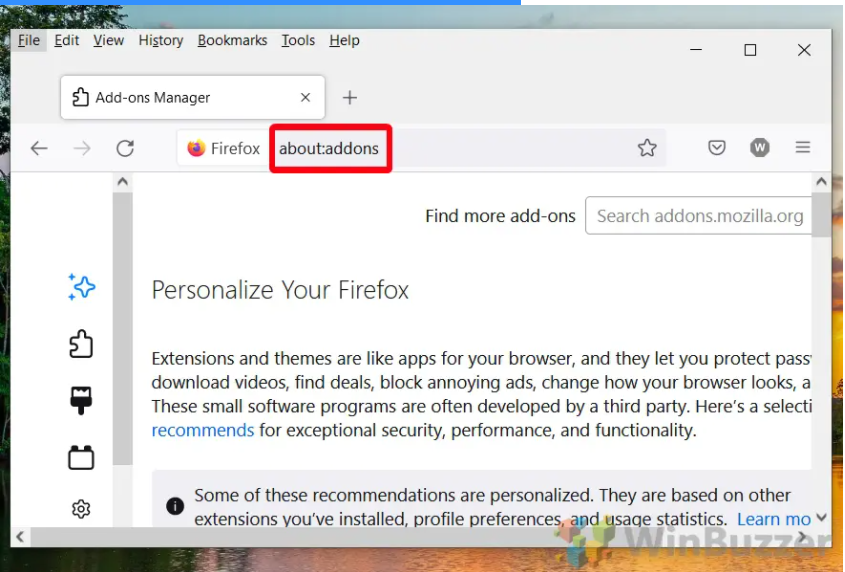
Click “Extensions” in the right sidebar
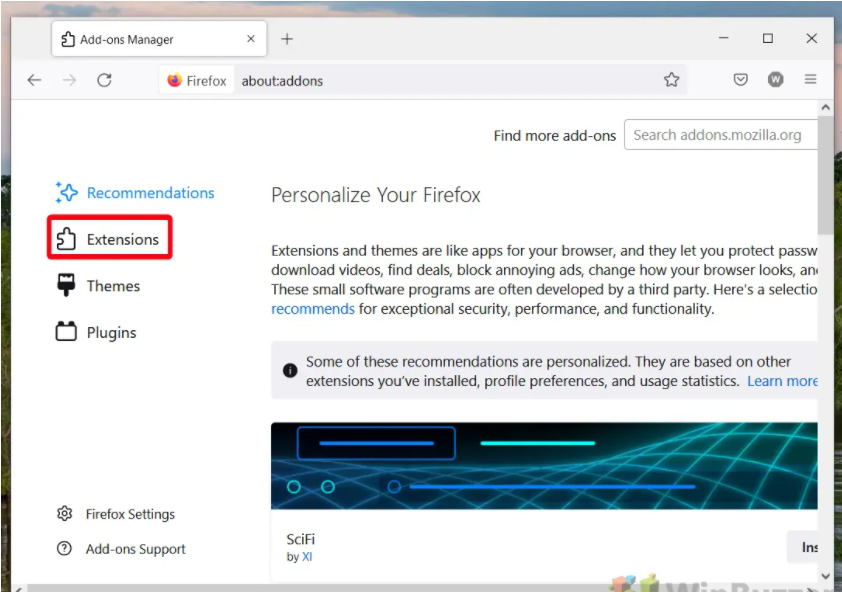
Select the Block Site Firefox extension by clicking on the three dots next to it.
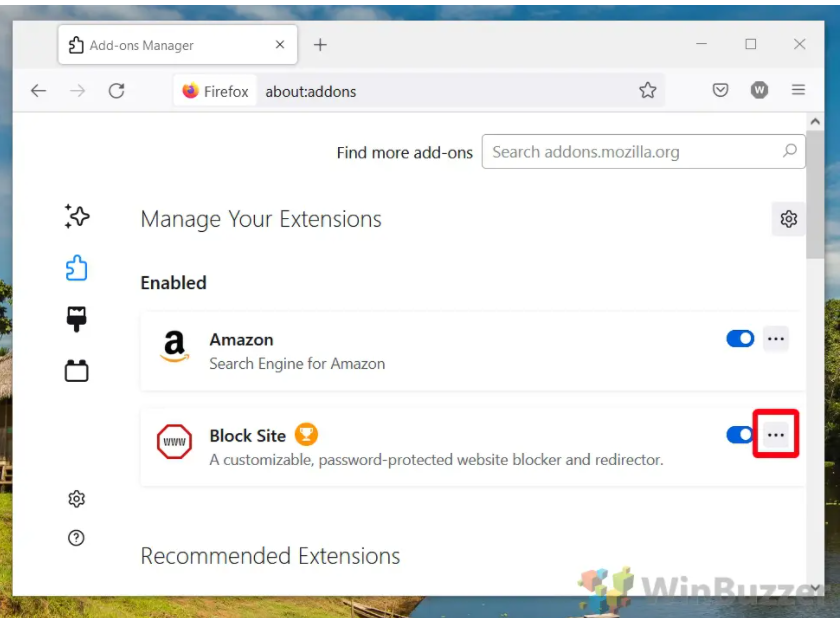
Click “Options”
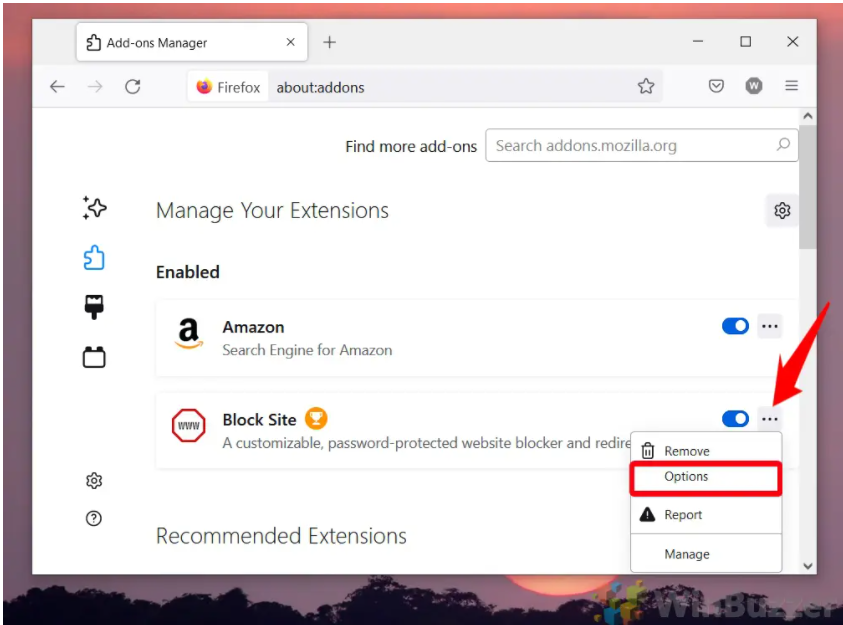
In the “Add a rule” section, enter the URL of the website you wish to block, and then click “Add.”
You may also change the blocking schedule if you want to restrict access to particular websites on certain days and hours.
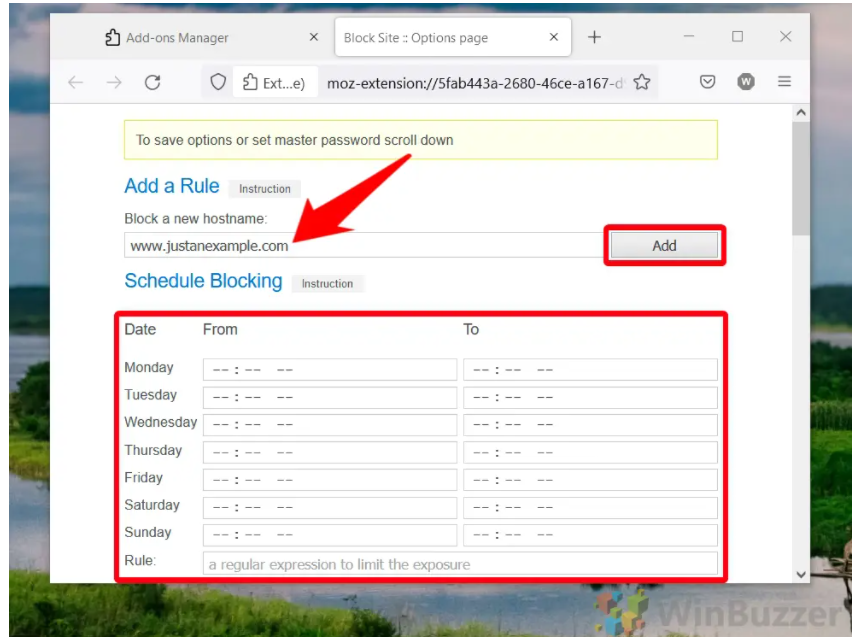
Scroll down to the “Tools” section and click on the “Save Options” button.
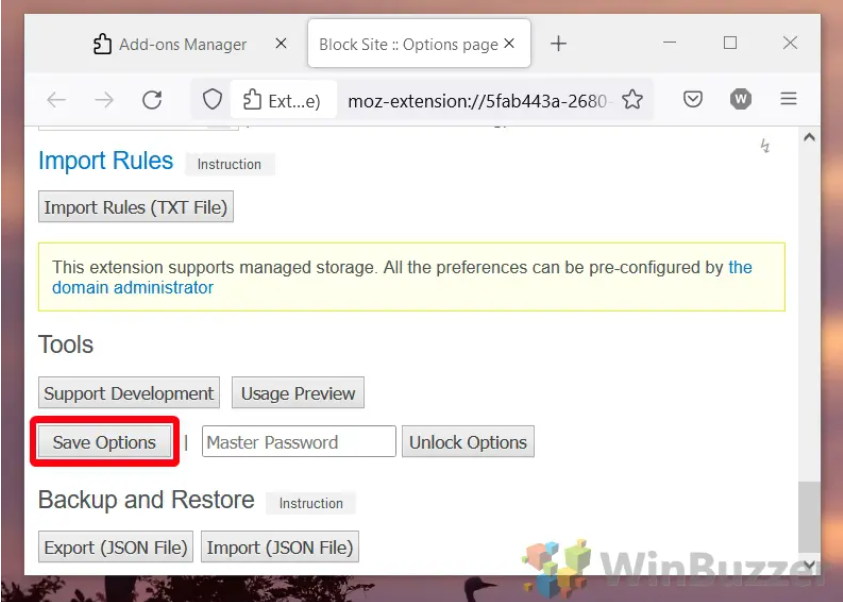
Try to access the blocked site
If your Firefox website blocker is working correctly, you should get the following message:
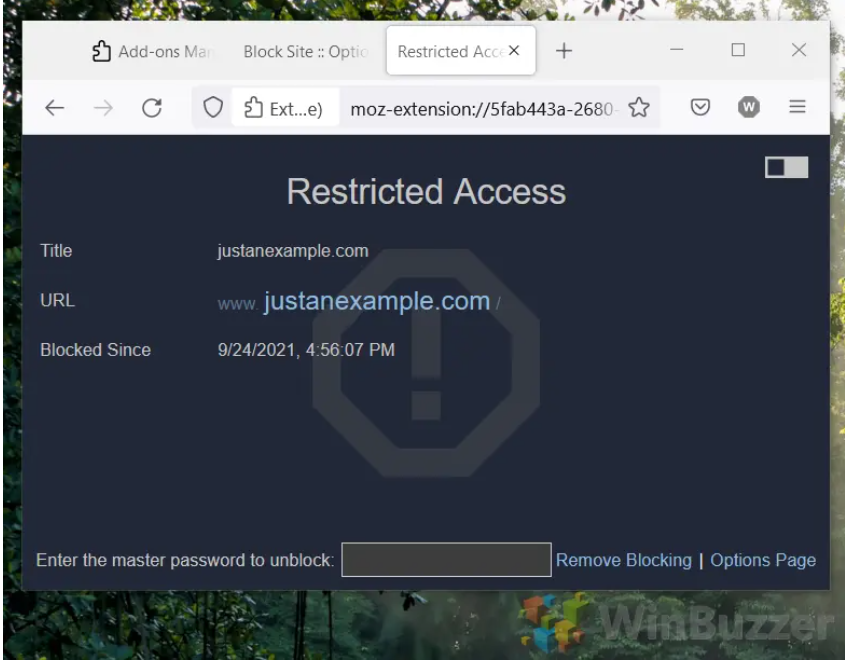
FEATURED Video
Conclusion
No matter how big or small your business is, you need to be able to block a website on Firefox.- Block a website on Firefox- Set up Ayne and Now- How To Block A Website On Firefox












