Guide
How To Open Multiple Stickies On MAC
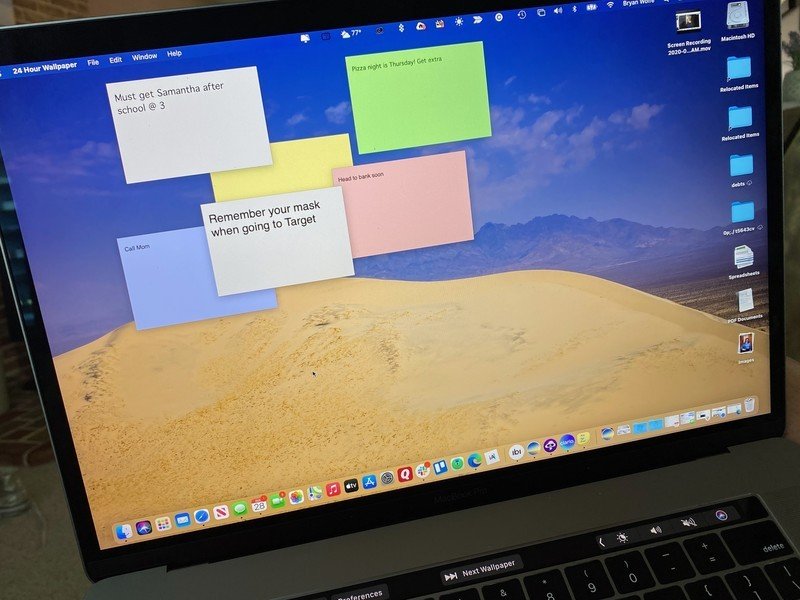
The use of handwritten Stickies is an excellent approach to keep track of the fast notes you make throughout the day, particularly if the subject matter is timely or of paramount significance.
- What exactly is a Stickie, and why would I want to use one?
- How to create a new Stickies note in Microsoft Word?
- How to have a Stickies note float on top of all other windows in your computer?
- Instructions on how to make a Stickies note transparent
- How to Collapse a Structure Sticky notes are a great way to keep track of things.?
- How to change the color of a note?
- How to modify the font of a note?
- How to put Stickies notes in a precise order on a whiteboard?
- How to make Stickies notes bigger?
- How to preserve Stickies notes on your computer?
What’s a Stickie, and why would I use it?
The Stickies notes are simply a digital version of the Post-it note. The software operates in a similar way to the Notes app in that you can create notes for yourself to help you remember things. Stickies, on the other hand, remain on your desktop as a visual reminder.
If the note is extremely important, you can choose to place it in front of all windows so that you are reminded of it on a regular basis. Alternatively, if you need to remember to lock up the office at the end of the day, you can leave it in the background so that you can see it after you finish all of your apps for the day and log out.
For those times when you need to recall important nuggets of information, Stickies are a great option because they eliminate the need to clutter your desk with real-life Post-its, which only serves to waste paper and cause you to misplace a phone number from time to time.
How to create a new Stickies note?
1. Stickies can be launched from the Applications folder on your Mac. A new message should appear on the screen. If this is the case, go to Step 2.
2. On your computer’s top left menu bar, select File from the drop-down menu.
3. To create a new note, select New Note. If you want to use your keyboard, you can use the Command-N key combination.
4. Fill in the blanks with your note.
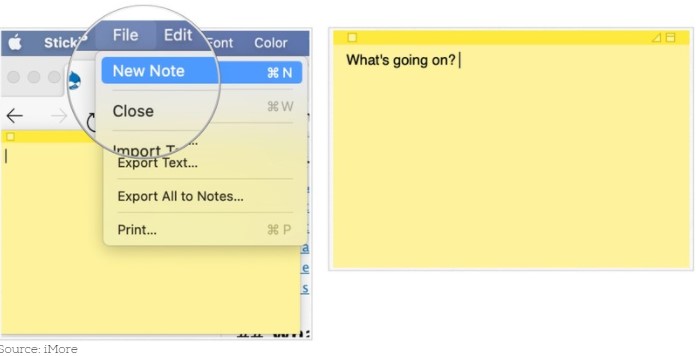
That’s it; you’ve successfully created a Stickie!
How to make a Stickies note float on top of all windows?
If you want your Stickie to follow you around wherever you go on your Mac, you can make it float on top of every Window, ensuring that it remains visible even when you go between applications.
1. Stickies can be launched from the Applications folder on your Mac.
2. Create a new note or select an existing one from the drop-down menu.
3. Window can be accessed from the menu bar at the top of your screen.
4. Select Floating Window from the drop-down menu.
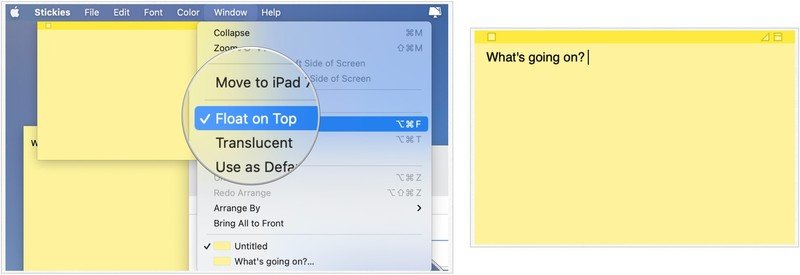
You’ll now be able to see your note at all times, regardless of whatever app you’re using.
How to make a Stickies note translucent?
If you have your Stickies note as a floating window but are concerned that it is taking up too much space on your screen, you can make it transparent so that it does not appear to be taking up too much space on your screen.
Stickies can be launched from the Applications folder on your Mac.
Make a new note for yourself. Alternatively, you can select an existing one.
Window can be accessed from the menu bar at the top of your screen.
Select Translucent from the drop-down menu.
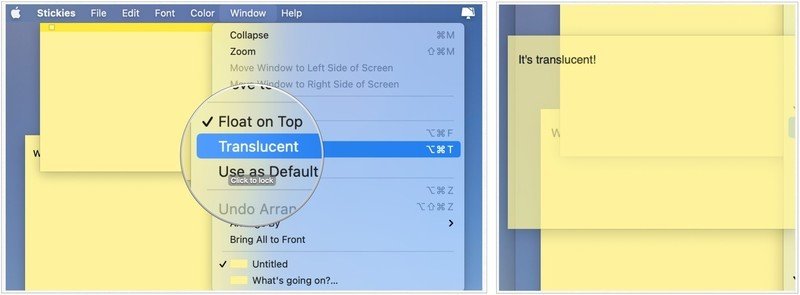
Your Stickies note will now appear translucent, as if it were the ghost of a task that you will complete later!
How to collapse Stickies notes?
Perhaps you want your Stickies to follow you about everywhere you go on your Mac, but you don’t want the entire message to be displayed all of the time. You may collapse them into small bars to help keep your screen from becoming cluttered!
1. Stickies can be launched from the Applications folder on your Mac.
2. Create a new note or select an existing one from the drop-down menu.
3. Window can be accessed from the menu bar at the top of your screen.
4. Select Collapse from the drop-down menu. Additionally, you can use your keyboard shortcut Command-M to swiftly compress or expand the note you’ve selected.
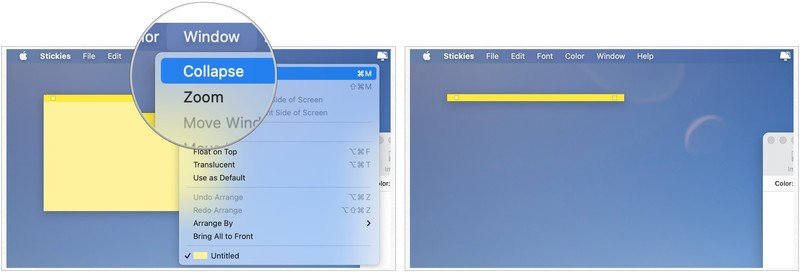
How to change a note’s color?
In order to color-code your Stickies notes according to the subject matter, you can alter the color of each message in your collection.
1. Stickies can be launched from the Applications folder on your Mac.
2. Create a new note or select an existing one from the drop-down menu.
3. Color may be accessed from the menu bar at the top of your screen.
4. Select the color you’d like to use for that particular note by clicking it.
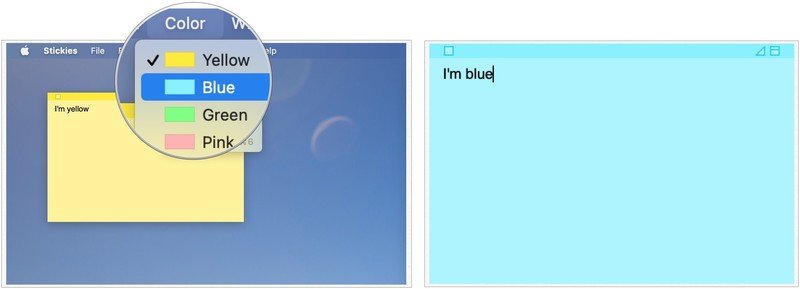
How to change a note’s font?
It is possible to customize the Font and Font size for any of your Stickies notes.
1. Stickies can be launched from the Applications folder on your Mac.
2. Create a new note or select an existing one from the drop-down menu.
3. In the menu bar at the top of your screen, select Font from the drop-down menu.
4. Make any necessary modifications by selecting Show Fonts.
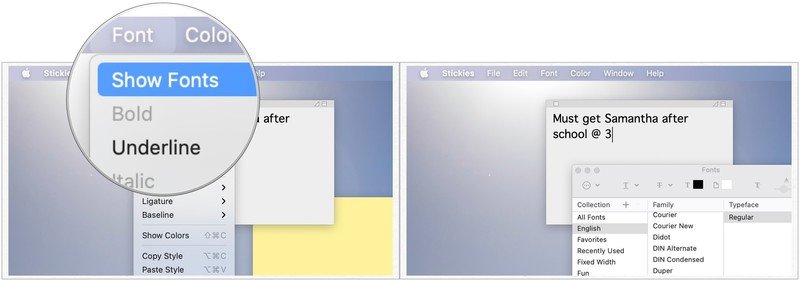
How to arrange Stickies notes in a specific order?
Do you find yourself making a lot of Stickies throughout the course of your day? It can be difficult to keep track of them all, which is why you can arrange them in precise order to make it easier to find what you’re looking for.
1. Stickies can be launched from the Applications folder on your Mac.
2. Window can be found at the top of your screen.
3. Choose Arrange By from the drop-down menu.
4. Select an Arrangement choice from the drop-down menu:
- Color: Notes are arranged by color in the reverse order of how they appear under the color scheme.
- The notes are arranged alphabetically by the first letter of the note’s title.
- Date: Sorts notes according to when they were created, with the most current at the bottom.
- Notes are arranged on the screen according to their location on the screen, from left to right. The Stickies on the left are placed at the top of the list.
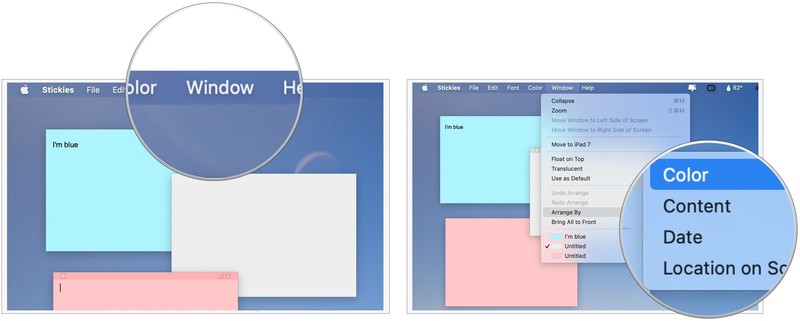
As a result, all of your Stickies will be condensed into a small stack of bars on the left-hand side of your computer screen.
How to expand Stickies notes?
After you’ve put your Stickies into a beautiful, neat stack, you might want to open them all up and read them one more time. Here’s how it’s done:
1. Stickies can be launched from the Applications folder on your Mac.
2. To expand a collapsed note, click on it.
3. Window can be found in the menu bar at the top of your computer screen.
4. You may read more about it here. Alternatively, you can use the Command-M key on your keyboard.
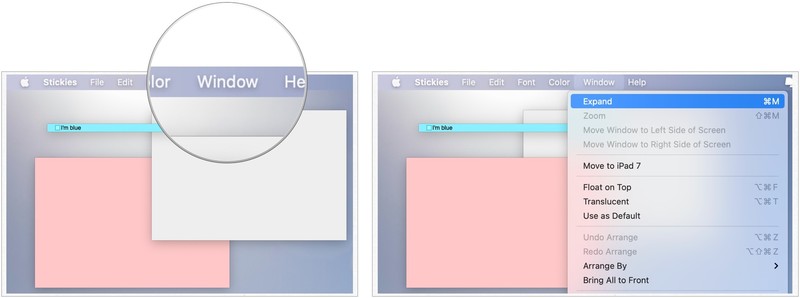
For those times when you’ve just organized your Stickies notes and want to open them up again, you can use the Command-Z key on your keyboard to undo your selections. Unless you arranged them as the very last thing you did, this will not work.
How to save Stickies notes?
If you’d like to store your Stickies for future reference or to retain them to share with others, you can do so, albeit they will only save as Plain Text (.txt) files, which are not very useful.
1. Stickies can be launched from the Applications folder on your Mac.
2. Create a new note or select an existing one from the drop-down menu.
3. Choose File from the menu bar at the top left of your screen.
4. Select Text Export… from the drop-down menu.
5. Choose a name for your note and a location for it to be saved.
6. Save your work by clicking on the Save button.
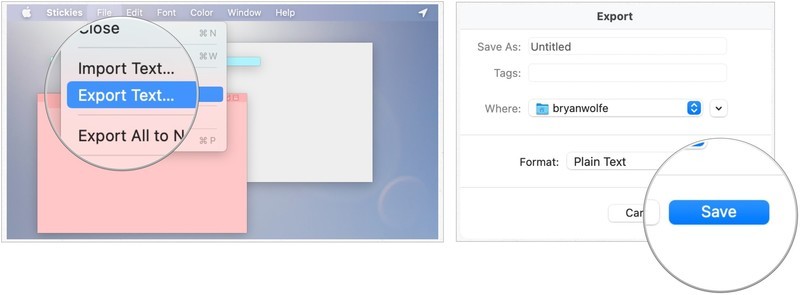
Video
FAQS
How do you view all Stickies on a Mac?
1. To access the Finder, select it from your Dock (usually the very first icon)
2. In the Finder window that appears, select your username from the Sidebar (see the note at the end if your username isn’t displayed).
3. Now select View > Show View Options from the drop-down menu (or press command J )
Why can’t I open Stickies on Mac?
There are three responses. Navigate to Window from the menu bar at the top of the screen and check to see if there are any active stickies. There should be a list of all currently open stickies; select one to bring it to the top of the queue. It is assumed that all Stickies have been closed if there are no Stickies listed.
How do I transfer Stickies from one Mac to another?
Stickies notes are saved in a file named Stickies Database, which is accessible over the web. Stickies Database can be found by going to the following path: your user folder/Library/Stickies Database. Simply copy the file from this spot on your Mac to the same location on your other Mac. That’s all there is to it (replacing the Stickies Database file on your computer).












