Guide
How to Free Up Space on Your PlayStation 4

The PlayStation 4 comes with a 500GB hard drive, but games are becoming more large in size–Grand Theft Auto V alone takes up 50GB of hard drive space, even if you have the disc. Here’s how to make extra room on your PS4–and how to increase the storage capacity of your console so that you can play more games.
Read Also: How to Deactivate a Primary PS4
How to Upgrade Your PlayStation 4 With a Larger Hard Drive
If you find yourself nearing your hard drive’s capacity on a frequent basis, you might consider upgrading to a bigger hard drive for your PS4. Opening the PlayStation 4 allows you to access the 500GB hard drive, which can then be removed and replaced with a bigger one. You may upgrade your PS4’s internal storage by purchasing a 2TB drive and replacing it. This effectively quadruples the available space. Upgrading to a solid-state drive can even improve the performance of your games by making them load faster.
For the first time since the Xbox One, you aren’t able to install games on external discs on the PlayStation 4. In order to increase the amount of storage available for games on your console, you must replace the internal drive.
How to See What’s Using Space
Select Settings > System Storage Management from the main menu to discover exactly what is taking up space on your console. Your free space will be displayed, as well as the amount of data being utilized by programmes, the capture gallery (which stores your stored video clips and screenshots), saved data such as save games, and themes, among other things.
Select one of the categories on this page to discover exactly what is taking up space and to begin removing items.
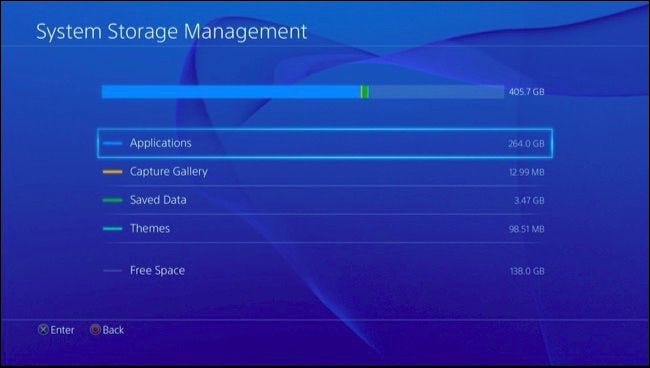
How to Delete Games and Apps
To begin freeing up storage space on your PlayStation 4, it’s a good idea to delete any games you no longer play.
Visit Settings > System Storage Management to check how much space each application uses. A game may be deleted by pressing the “Options” button on your controller and selecting “Delete”. In order to remove the games you no longer desire, click the “Delete” button.
Save data is not erased when you remove a video game. In the future, you can reinstall the game and continue where you left off.
You’ll need to reinstall a game if you wish to play it again. Digital games should not be removed; only games on disc should be removed. When you insert a disc from your collection, the game will start automatically, but you may have to download many gigabytes of fixes. Free digital games can be downloaded again, but the download time will be substantially longer, and your bandwidth quota will be depleted faster if you have one.
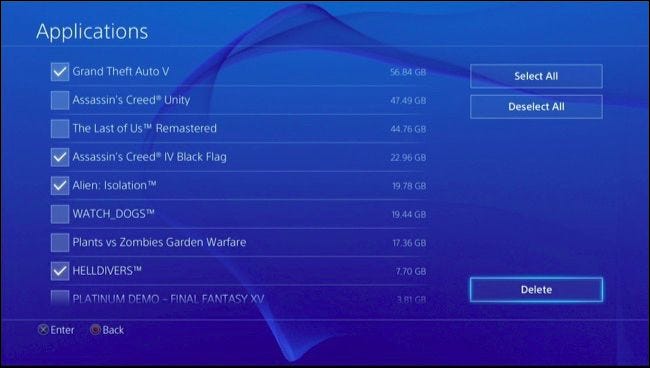
How to Delete Game Saves (and, Optionally, Back Them Up First)
For more information on how much disc space is taken up by game save data, go to Settings > Application Saved Data Management > Saved Data in System Storage > Delete.
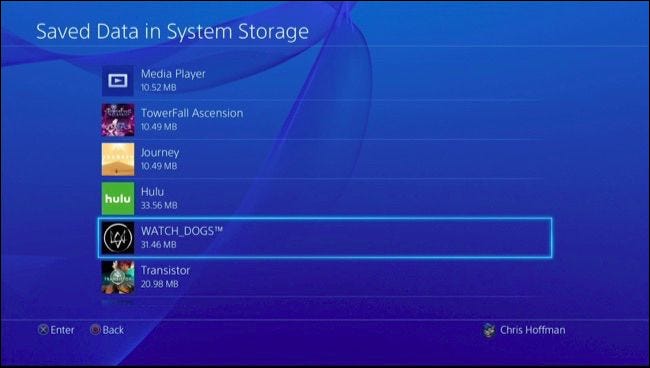
In the event that you do not intend to play the game again in the future and do not care about the save data, you may delete it from your console to free up some storage space. Some games aren’t adequately optimized, resulting in extremely huge save files that may be removed to free up a significant amount of storage space. To erase data, choose a game from the list, then select the save games that you wish to remove from the game and press “Delete.”
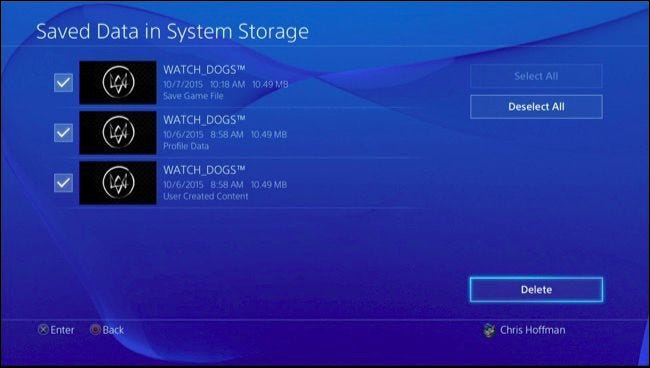
To back up your stored data in case you decide to play the game again in the future, go to Settings > Application Saved Data Management > Saved Data in System Storage > Copy to USB Storage Device in the game. You may copy save games to a USB device or external hard disc that is linked to your PS4 and then restore them to your console at a later time.
Be aware that, if you subscribe to PlayStation Plus, your PS4 will also automatically back up your saved games to the PlayStation Store online. Before deleting the data, you may verify that it has been posted to the online storage by going to Saved Data Management > Saved Data in System Storage > Upload to Online Storage.
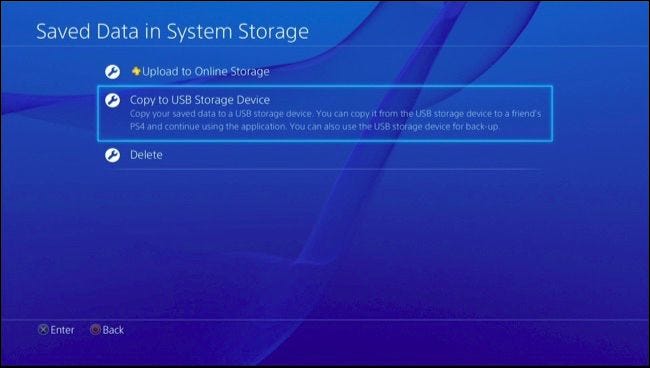
How to Clean Up Screenshots and Recorded Videos
Screenshots and videos that you capture are kept on the internal storage of your PlayStation 4 system. Manage them and you may be able to free up some valuable space in your home. In order to access your screenshots and videos, navigate to Settings > System Storage Management > Capture Gallery in Windows.
Remove all screenshots and videos linked with a given game by selecting it from this list, pressing the “Options” button on the controller, and selecting “Delete.” The “Copy to USB Storage” option is also available, which will copy the screenshots and movies to a USB storage device before they are deleted.
Additionally, you may choose a game and control the images and videos on a per-game basis.
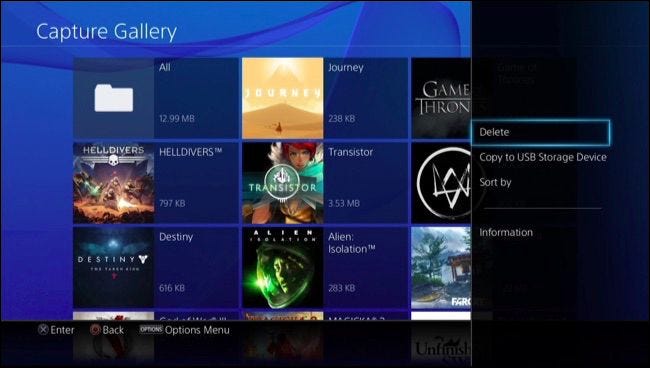
Having numerous themes loaded can also consume a little amount of storage space, and you can view how much space each theme consumes on the System Storage Management page. To access and manage themes, navigate to Settings > System Storage Management > Themes on your browser. Remove any themes that you aren’t currently using. You can always re-download them if you want to afterwards.












