Gaming
How to Transfer Data from Your PS4 to PS5

This article explains how PS4 game save data may be transferred to a PS5 machine and accessed on the latter device. Even if you have access to the Cloud Network via PlayStation Plus, you will not be able to instantly transfer save data from your PS4 system to your PS5 system whether utilizing game discs or downloading the game from your PlayStation library. You’ll need to transfer your save files over to your new device in order to continue playing your old games.
Read Also: How To Get 120 fps on PS5
How to Transfer All Data from PS4 to PS5
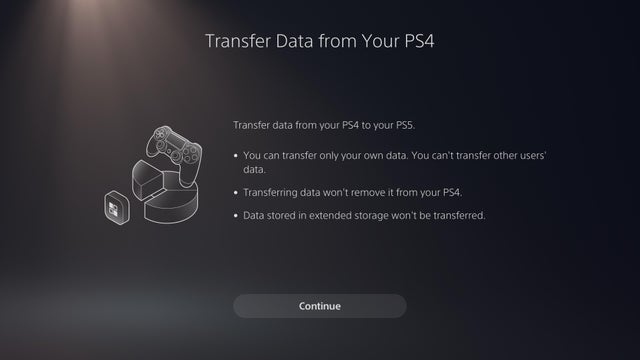
For those who have many games, apps, and other features from their PS4 that they want to swiftly transfer, this may be the simplest choice, but it will require a lot of coordination. A single user can use this approach, however it does not work with data saved in extended storage. What you’ll need for this approach is:
- Powered PS4 with an internet connection (Wired recommended)
- Powered PS5 with an internet connection (Wired recommended)
- TV or monitor to view progress (2 is ideal, otherwise you may have to swap out HDMI cables to see progress on your PS4)
To begin, check sure your PS4 is running the most recent firmware update.
Depending on your PS5, you may be presented with the option of doing a full data transfer after completing your first setup. You may locate it again by navigating to Settings > System > System Software > Data Transfer if you had previously rejected it.
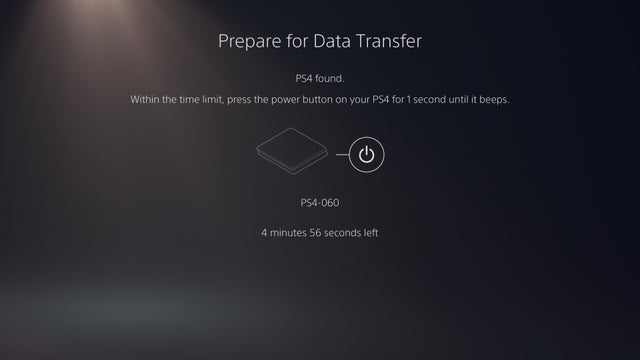
At this stage, you’ll be need to have both consoles turned on and connected to the internet in order to complete the game. If you just have wifi access in your present setup, it is highly advised that you connect at the very least a LAN cable between the two consoles in order to benefit from better transfer speeds.
Continue with the transfer procedure until you are instructed to hold the power button on the PS4 for one second until you hear a beep. Once both consoles have logged into the same account, you may proceed with the transfer process. This will force the PS4 to restart, and you will notice that it immediately begins to prepare for the data transfer. Make sure that neither console, nor any LAN wires that may be attached, are touched during this time period.
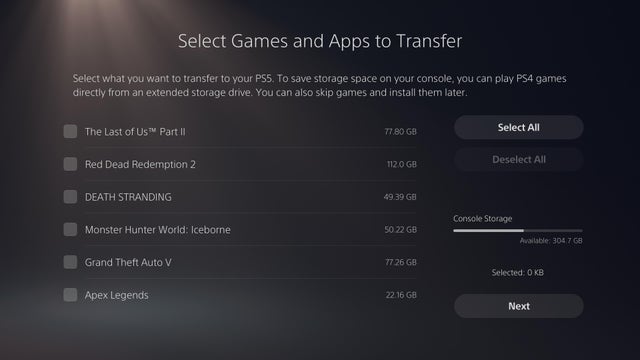
The PS4 will take you to a page where you may choose from any full games or applications that have been saved on the system when the preparations are complete. This will save time as compared to re-downloading some titles from the internet on your new PS5, but it will still take some time regardless of the file size of the game in question. Make a note of the total file sizes of the items you’re considering, as well as the amount of storage space available on your PS5.
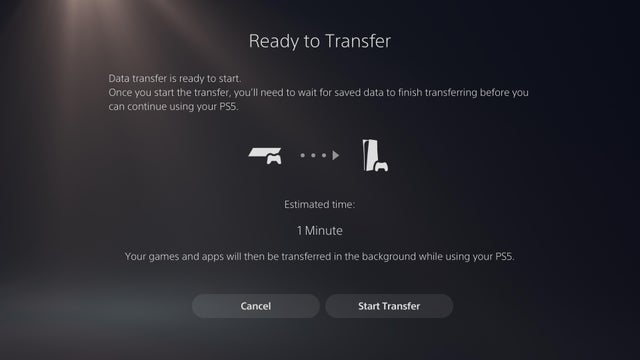
After you’ve selected all of the games and other files you want to transfer, press the Next button until you reach the Ready to Transfer page. The length of time your transfer will last should be shown by this, depending on your configuration. It is always possible to press the cancel button to add or remote chosen files before commencing the transfer if the estimated period is shorter or longer than you anticipated.
While going through this procedure, your PS4 may shut down at various stages – this is normal, and it may take a few minutes to cycle through all of the steps.
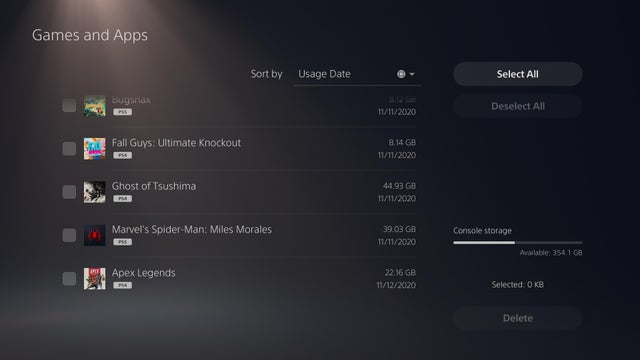
After the PS4 has been restarted and the transfer has been completed, the PS5 will be restarted. Remember that the PS5 may require additional time to unpack and install game files, so even though you can use your PS5 normally after this process, your PS4 may continue to display the message “transferring” until you receive notification that your PS5’s transfer is fully complete, game files become viewable in your storage options, and the PS5 will restart one final time.
Video
FAQs
Why cant I transfer data from my PS4 to my PS5?
If your PS4 and PS5 consoles are both connected to the network via wireless connections, try transferring data by connecting each console to the network via a wired connection or by connecting both consoles directly to the network via an ethernet cable if they are both connected via wireless connections. Turn off your router and wait at least 5 minutes before turning it back on again.
Can I put PS5 in rest mode?
The power button will appear when you press the PlayStation button on your controller and then choose it. You will be presented with three alternatives to pick from. You have the option of turning off the console, putting it into rest mode, or restarting it. When you completely switch off your console, it will be unable to perform any functions until you turn it back on.












