Guide
How to Connect Samsung TV to WiFi

Before you can begin the process of connecting your Samsung smart TV to your wireless network, there are a few conditions that you must complete first. This connection will need the use of the equipment and information provided below. If your television was manufactured in 2011 or before, you are not alone. A plug-and-play adaptor will allow you to connect your Samsung Smart TV to the internet in seconds.
Read Also: How To Use FaceTime Without WiFi
Have the items below ready before you connect Samsung TV to wifi
1. Connection to the internet.
2. An access point, often known as a wireless router.
3.Check the user manual for your Samsung Smart TV to see if there are any adapters that are compatible with your smart TV.
4. Alternatively, you may get this adapter at Amazon.com.. It is compatible with the vast majority of Samsung television models.
5. Have your encryption key (wifi password), your SSID (which is the name of your network), and the encryption type of your wireless network (WEP, WPA, etc.) ready to go.
As soon as you have completed all of the qualifications, you are ready to proceed with the next procedures.
Steps to connect Samsung TV to Wifi
Step 1. Turn on your Smart Samsung TV
To turn on your television, press the power button on the back of your television or the power button on your remote control. Despite the fact that Samsung produces a wide range of television models, the following instructions have been written with these variations in mind.
However, if you are unable to locate the menu options that we have discussed in this post, you should consult the user manual that came with your smart TV. After going through these stages, you should be able to figure out the phrases that match to each one of them with ease.
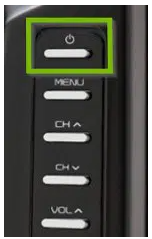
Step 2. Go to the Home menu
Selecting any of the three buttons listed below will take you to the home menu. These are the buttons to use:
- Menu
- SmartHub
- Home
When you press the button, you will be sent to the home screen.
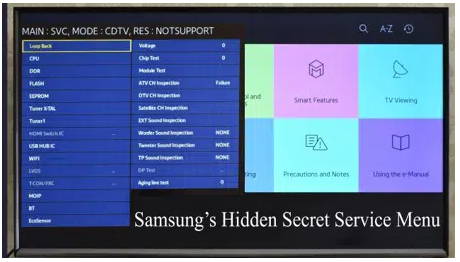
Step 3. Select the general option
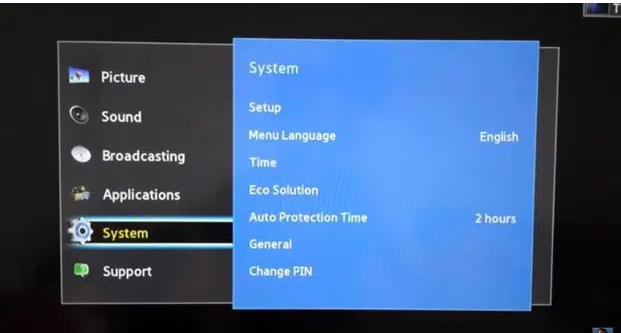
Step 4. Select the Wifi network that you want to connect your Smart TV with
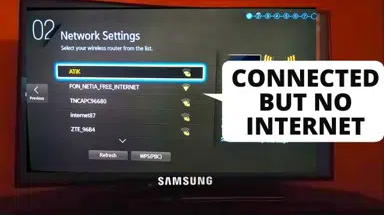
Step 5. Network Settings
Once you have selected a network, you will be presented with the choice for Network Settings, which may also be referred to as Network Setup. Choose this option based on the model of your television.
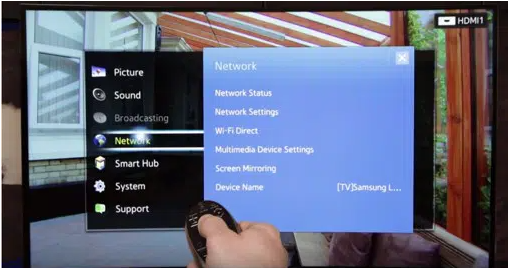
Step 6. Network Type
When you are requested to pick the kind of network, select wi-fi (wireless) as your connection type. You will be presented with a list of available WiFi networks. To ensure that your Wi-Fi network (SSID) is included in the list, you will need to reset your Wi-Fi network by connecting it to the access point.
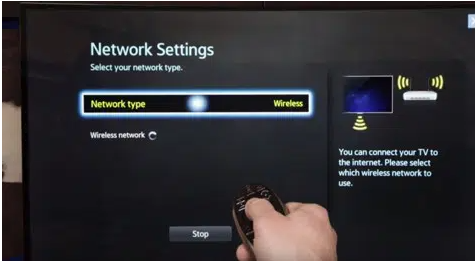
Step 7. Select the Wi-Fi network
Now is the time to choose your Wi-Fi network. A dialogue box will show on the screen, requesting that you input your Wi-Fi network’s password if it is password secured as it should be.
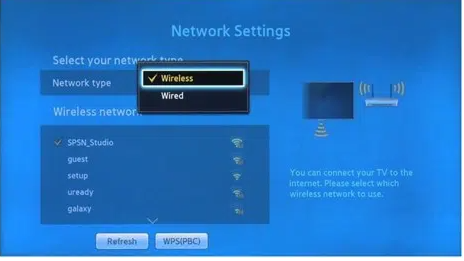
Step 8. Enter your Wi-Fi password
Now you simply need to enter your Wi-Fi password and choose ‘Done’. You are going to enter the password using your remote control. The password is also called an encryption key. You can simply enter the numbers using the number keys on the remote and for the letters, you need to use the arrow keys.
The letter will be highlighted and you can select the letter. Press enter. As soon as you do this, your smart TV will attempt to connect with the Wi-Fi network.
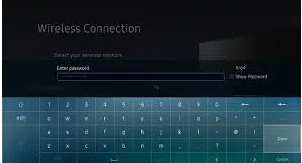
Step 9. Wait for some time
Wait for a few seconds and see if your TV connects with the wireless network. If your TV does not connect with the Wi-Fi then you need to adjust the settings of the IP address in the network setup. You might be asked to enter the information manually.
Step 10. Use the Return Button and go back to the Network Screen
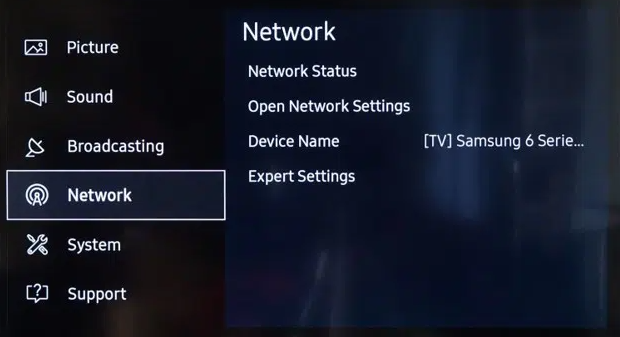
Step 11. Network Testing
When you select the network testing option, your Samsung Smart TV is going to perform a test to ensure that the connection between your Samsung TV and router works both ways. In case the test fails then you should cross-check the information that you entered as your SSID and the encryption key is correct.
Turn off the smart TV. Unplug the access point/ router and modem. Wait for around 30 seconds and then plug back the router/access point and modem. Switch on your Samsung Smart TV post that. Rerun the test.
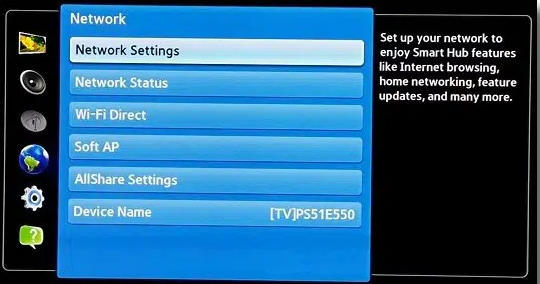
Step 12. Select OK
You will get a message stating that your Samsung Smart TV has been successful in connecting with your WiFi network. As soon as you see that, select the OK option. Now you are free to use all the bunch of services that require internet access on your Samsung Smart TV.
This is the complete list of steps that are essential for “how to connect Samsung tv to wifi”. There is a possibility that you might face other issues related to Wi-Fi connectivity.
In case you face wifi connectivity issues with your Samsung TV follow the steps below
- You should turn your smart TV off and then switch it on again;
- Check your Wi-Fi is working properly,
- Check the settings of your Wi-Fi router
- You should move the access point of your wireless network closer to your smart television
You can gain a lot of advantages by using a smart Samsung TV that connects with your wireless network. We all love to stream and binge-watch our favorite channels on the big screen and smart TV allows us to do so in the best manner. We can simply connect your Wi-Fi and Smart TV to access the features of the Internet on the big screen of your home.
If you wish to enjoy your movies, web series, or want to play games then it can be a lot of fun to make everything as per your choice by this easy move. By connecting your Samsung TV to WiFi you would be able to enjoy the web-based applications on your smart TV.












