Guide
How to Check CPU Temperature

Thermal energy is generated by movement and electricity, and various things detect heat in different ways. Cars are equipped with a temperature sensor on the dashboard that alerts the driver when the engine becomes too hot to operate correctly. A warning sign for overheating is not automatically included in the majority of PCs, which is a shame. A central processing unit (CPU) that is overheating may produce excessive noise and slow down the performance of the computer; nevertheless, there is no flashing red light that signals you to figuratively pull over and peek under the hood. Fortunately, there is free software available that can assist you in checking and monitoring the temperature of your CPU.
Read Also: How To Fix Avast Behavior Shield CPU
Why Check CPU temperature?
Checking your computer’s CPU temperature is an essential element of keeping an eye on its overall health. As with humans, extreme heat might be a sign of a more serious problem. If one component is not compatible with another, this might be an example of this Using a laptop while it’s resting on a blanket or pillow can also cause it to overheat, as can neglecting to clean the vents or placing anything on top of the machine. Overheating can harm or limit the lifespan of internal components.
You should utilize a hardware monitoring programme such as Open Hardware Monitor, HWMonitor, or another free download when you are gaming or pushing your machine to its limits. Spotify, Discord, and your favourite competitive game may all be open at the same time, for example. Keep an eye on the temperature while you’re playing and listening, and you’ll learn more about your PC’s capabilities.
Checking your dashboard’s rotations per mile (RPM) might be useful when driving uphill. It’s fine to run up to 4,000, 5,000, or even 6,000 RPM, but you don’t want to keep doing it for lengthy periods at a time. Your computer’s temperature is no different. Ideally, long-term temperatures should not surpass the maximum temperatures of the components. Take a look at the maximum temperatures for your PC components and CPU and compare your system’s temps to those values to ensure that it doesn’t overheat.
Ways to Check your PC Temperatures
Open Hardware Monitor
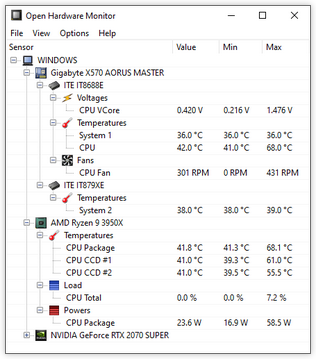
Once the application has been downloaded, all you have to do is type “Open Hardware Monitor” in the Windows search bar located in the bottom left corner of your screen to launch it. This programme will display three categories: Value, Min, and Max. These categories are depicted in the screenshot above. The present temperatures, the lowest functional temperature, and the maximum working temperature are shown by these symbols, respectively.
HWMonitor
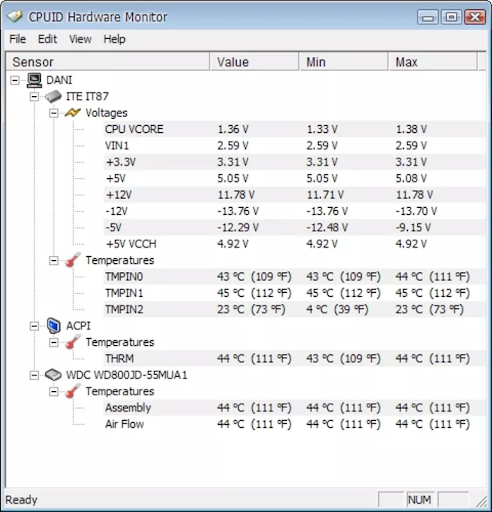
By putting “HWMonitor” into the Windows search bar in the bottom left corner of your screen, you may get information about your computer’s temperature in a manner similar to that provided by the Open Hardware Monitor utility. A window will emerge with the information displayed in the preceding picture, as well as the same three categories: Value, Min, and Max, as seen in the previous image. The present temperature is shown by the value, while the lowest operating temperature is indicated by Min and the maximum functional temperature is indicated by Max.
Computers, like any other machine, require regular maintenance and monitoring to ensure that they perform to their maximum capacity and last for an extended period of time. There are a plethora of software alternatives available to assist you in monitoring your CPU temperatures, and these are just a few of the most reliable options accessible. Software such as MSI Afterburner and other sophisticated tools are also available if you want something more complex. In addition to monitoring your CPU temperature, MSI Afterburner assists you in doing more complicated tasks such as modifying fan curves and overclocking devices, such as your graphics processor.












