Guide
How to Duplicate a Layer in Photoshop
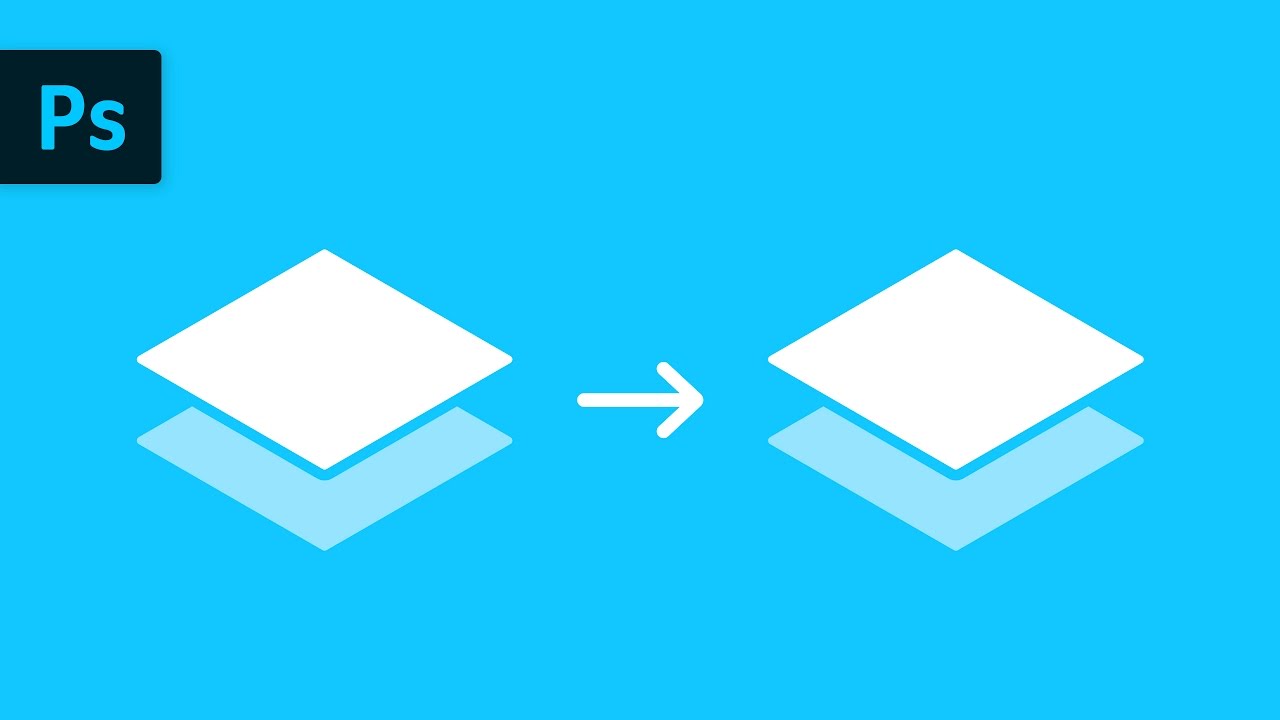
When working in Adobe Photoshop, duplicating layers is a task that you’ll find yourself performing on a regular basis. It’s a straightforward step that will aid you throughout the design process.
While I was a graphic design student ten years ago, one of the most essential lessons I learnt was the need of preserving a duplicate of my work, which is especially important when working on complicated projects like Photoshop drawings. For my own protection, I ALWAYS duplicate the layers and then lock them so that they cannot be accidentally deleted by me.
Making modifications to your artwork instead of generating a new one and comparing the results helps you to find the most effective solution.
Aside from saving time and difficulty, the well-known Photoshop is also recognized for creating unique picture effects for posters, and all of these cool effects are created by layering many images together. Take a look at this poster, you’ll need to reproduce it using a couple of keyboard keys (Command + J for macOS or Control + J for Windows) to get it to work.
Some easy techniques to duplicate a layer or numerous layers in Photoshop are discussed in this article, which includes the use of keyboard shortcuts.
Read Also: How To Resize Images In Photoshop
Shortcut to Duplicate Layer in Photoshop
Once you have selected your layer in the layers palette, then the shortcut for duplicating a layer in Photoshop is:
For Windows:
- Ctrl + J
For Mac:
- Cmd + J
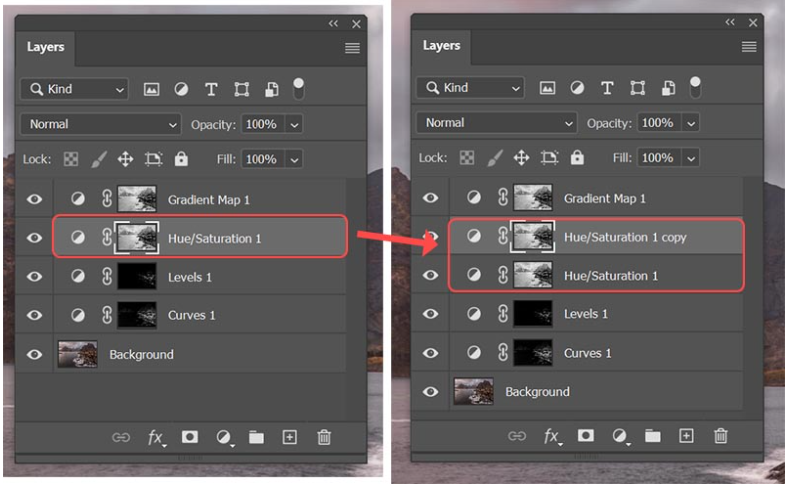
How to Quickly Duplicate Layers in Photoshop
However, there are a few more methods of duplicating layers in Photoshop that are worth knowing since they may be more powerful, such as the ability to replicate a layer into an entirely new project.
Right-Click
If you right-click on a layer in the layers palette, you will be able to choose Duplicate Layer from the context menu that appears.
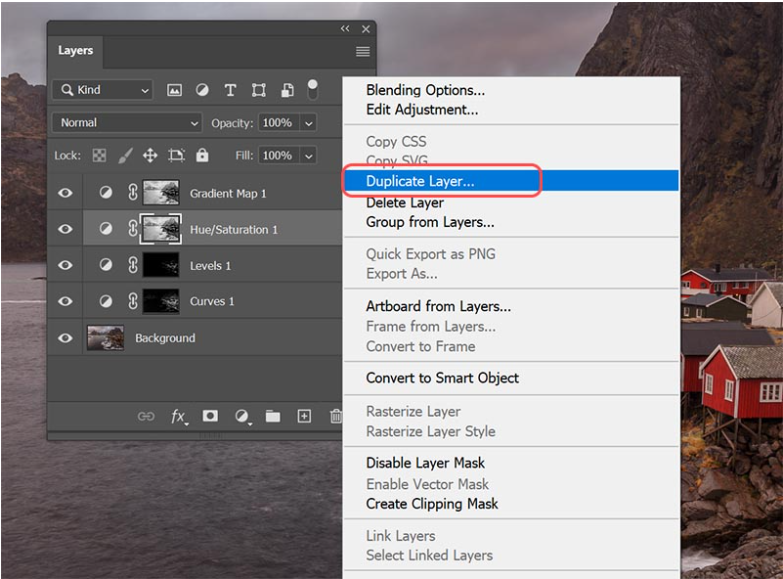
With Alt / Option
If you hold down the Alt key on a Windows computer or the Option key on a Mac while dragging the layer you wish to duplicate to a different place in the layers palette, the layer will be automatically replicated into the new spot.
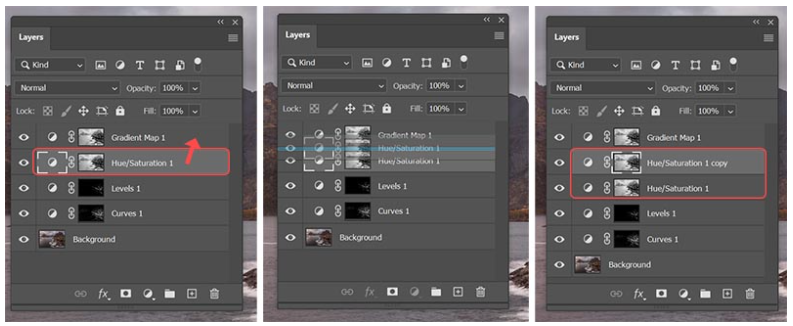
Use the New Layer Button
Another option is to click and drag the layer down to the New Layer button, which can be found at the bottom of the layers panel. This will make a clone of the layer adjacent to the current layer and move it to the right.
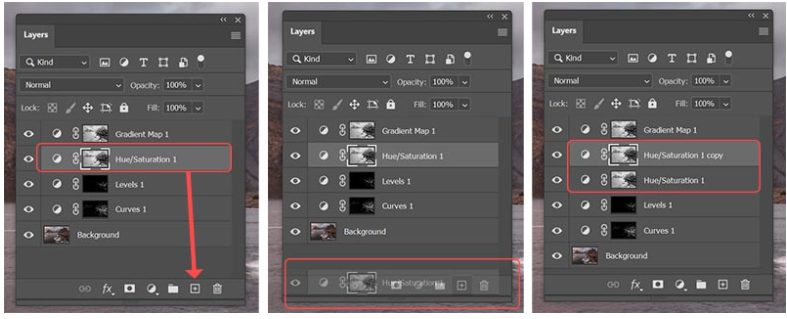
Use the Layer Menu
Finally, the layer menu is the most powerful approach to duplicate a layer in Photoshop since it allows you to copy the layer into a new project as well as duplicate the layer.
Using the layer that you wish to duplicate selected, navigate to the Layer -> Duplicate Layer menu option.
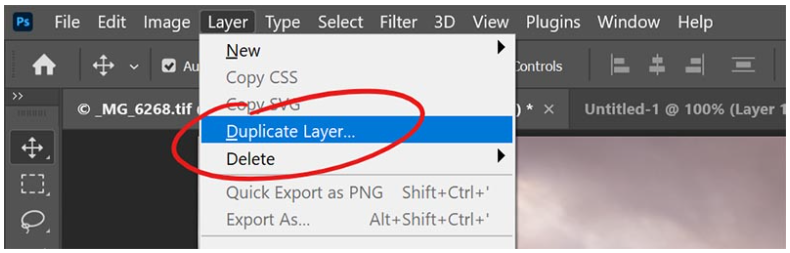
You will be presented with a Duplicate Layer popup window, which provides you with greater control over the duplication than any of the other ways available.
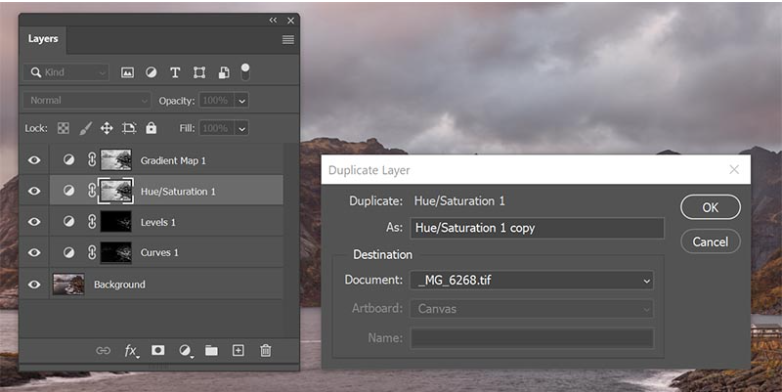
The default setting for this option is to duplicate your layer into the same document (in this case, _MG 6268.tif), with the same name as the original layer, but with the suffix ‘copy’ applied to the end of it. The layer will be duplicated as we have seen before if you want to do so by clicking OK once you have selected it.
However, you may utilize this popup to alter the document that the layer is copied to, as well as the name of the new layer that has been created. Expanding the Document drop-down menu allows you to choose any of your existing open documents to transfer the layer to, or you may create a new document entirely by selecting it from the drop-down menu.
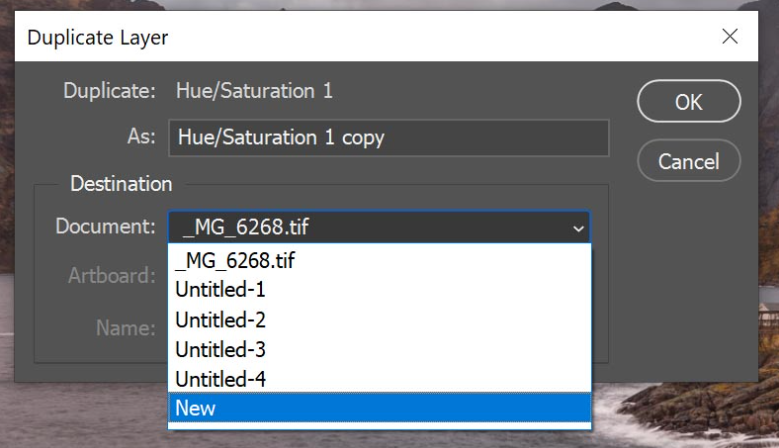
By clicking OK, the layer will be copied to your new / current document in its entirety.
Video












