Guide
How To Resize Images In Photoshop

The technique of resizing an image in Photoshop is quite basic. However, if you’re new to picture editing, there is a slight learning curve to contend with. It is critical to learn the principles of how to increase or decrease the size of a picture in Photoshop without sacrificing quality.
It might be difficult to keep the quality of the original photograph at its peak. Photos that have been resized frequently suffer from issues such as pixelation, blurriness, cropping, and stretching. In this article, we’ll show you how to reduce the size of a photo in Photoshop without compromising its quality. In this post, we’ll go over some of the strategies you may use to resize photographs without sacrificing their overall quality.
Read Also: How to Add an Offline Screen to your Twitch Channel
How To Resize an Image in Photoshop

We’d want to reduce the size of this high-resolution photograph of a rhinoceros. As you can see, there is a great deal of detail that we don’t want to lose, therefore here are the actions to take in order to keep them in good condition.
1. Open Image Size
The Image Size window is where you’ll find all of your resizing choices. To gain access to the window, first open the picture file. Then, at the top of the application window, click on Image, and then on Image Size to see the results. Alternatively, hold down Command + Option and press I on the keyboard.
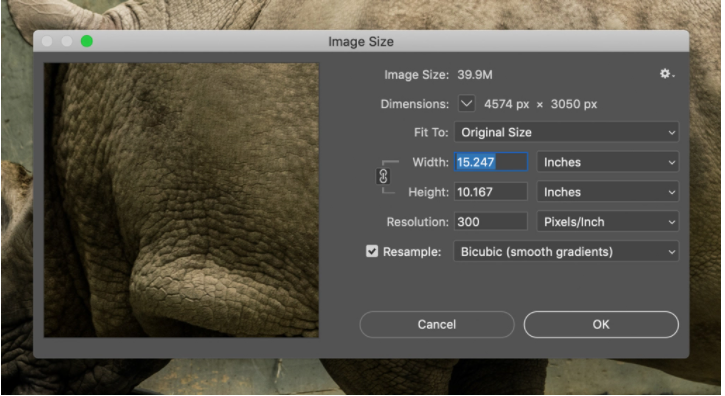
Here you’ll find a variety of choices, input areas, and drop-down menus that allow you to customise the image’s size and resolution.
The Width and Height fields are the only ones that need to be addressed in this guide. While the link icon is in the On position, you won’t have to worry about accidently distorting your image by typing incorrectly or entering values that aren’t correct. They’ll be in rhythm with one another without any further effort. In other words, when you modify one number, the other value adjusts to reflect the original ratio of dimensions.
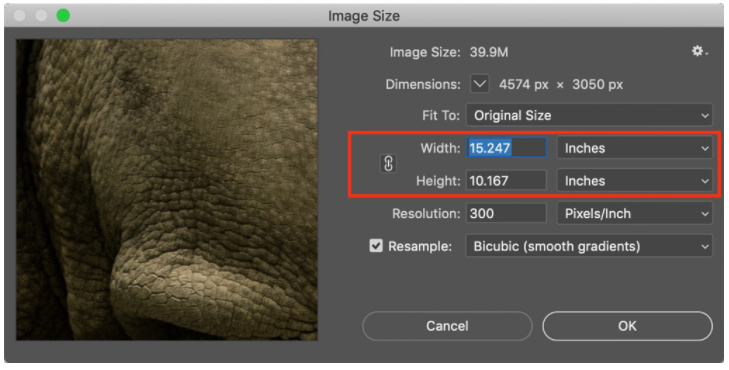
2. Set Your Dimensions
Fill in the blanks with your precise measurements. You can select the units of dimension from the drop-down lists to the right of each dimension field. The units of dimension are as follows:
- Percentage — this enables for rapid calculations in percentages.
- Pixels – you can choose the size of individual pixels.
- PPI is measured in inches (Pixels per Inch)
- Other linear measuring units are available.
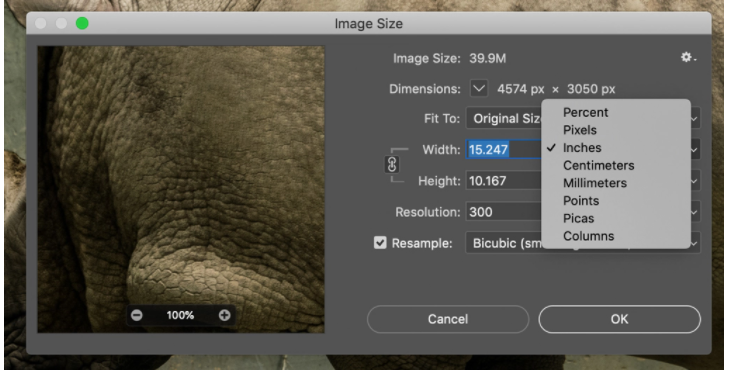
Simply select the item that best meets your needs. The usage of photos that are pre-sized for their intended setting is recommended in order to avoid other applications or services from altering your images without your knowledge or permission. This implies that you should create the image exactly the size you require in order to be able to position it at 100 percent.
When designing a printed item, you might wish to scale the picture to fit the dimensions of the image box in your layout tool in order to provide the highest possible quality. As an alternative, you would check that the pixel dimensions meet the criteria in the case of a digital design.
3. Save a Copy
Once you’ve determined your proportions, click OK. You’ll be returned to the picture window, where you may make any more edits or just save and end the document. It is recommended that you save a duplicate of this image and leave the original in its original state in case you need to make adjustments later.
To bring up the Save As dialogue, use Command + Shift + S on your keyboard. The Save As dialogue is also accessible from the File menu at the top of the screen. You may rename your freshly enlarged file in order to distinguish it from the original, as well as save it to a different location from where it was originally saved. If you have a large number of photographs to resize, it’s a good idea to establish a new folder for the new images to keep things organized and secure.
Video
FAQS
How do I manually resize an image?
Step 1: Right-click on the image and pick Open from the context menu. If Preview is not your default image viewer, click Open With, followed by Preview, to make it your default image viewer instead. Using the menu bar, select the tool you want to use. Step 3: From the drop-down menu, select the option “Adjust Size.”
What is the shortcut to resize in Photoshop?
To resize an image or selection, hold down Shift, then drag any of the corner handles.
-
Health3 years ago
Important! Tips for Developing Software for the Healthcare Sphere in 2022
-
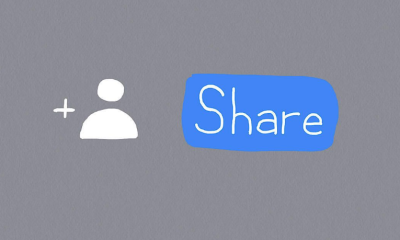
 Apple3 years ago
Apple3 years agoHow to Share a Google Docs File on an iPad
-

 Gaming6 years ago
Gaming6 years agoTales of Arise Trailer Preview by Microsoft E3 2019
-

 News3 years ago
News3 years agoGigabyte Confirms X670 AMD Ryzen 7000 Zen 4 AM5 Motherboards for Computex












