Android
How to Clear Spotify Queue and History on Android
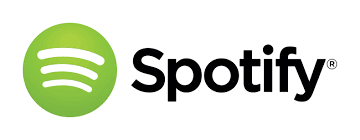
Spotify is one of the most popular streaming services among individuals, particularly among young people. It is a music, podcast, and video streaming service that specializes in music, podcasts, and video streaming. It enables users to build, edit, and share playlists and tracks on social networking platforms such as Facebook and Twitter. However, not everyone is familiar with all of Spotify’s features; for example, have you ever seen the Queue and History functions? You may not be aware of how to erase the Spotify queue and history on your Android smartphone.
Read Also: How To Play iMessage Games On Android
Part 1. Powerful Function: Play Queue and History
Well, before we get into how to clear the queue and history on Spotify, let’s have a look at what the Queue and History option can accomplish. Spotify’s Queue and History function, which can be found next to the progress metre, is a little but extremely helpful tool. The Queue option displays the music that is now playing on your playlist, while the History option displays the songs that have previously been played, allowing you to easily locate that wonderful tune you heard previously if you forgot what it was called.
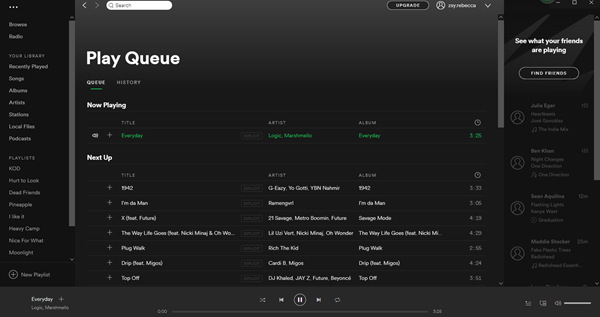
Part 2. How does Queue and History Function Work?
Then how does Queue and History function work? There are tow major methods of making the Play Queue work.
1. To let Spotify logically decide what tracks it is going to play next. If you didn’t add any tracks to your Play Queue or all the songs in the Play Queue have been played, then Spotify will use a default play-queue mechanism to decide what you will hear next on the basis of the below factors.
- The album or playlist you’ve chose: Spotify plays tracks from the album or playlist you’ve chosen in the order normally. But you can either click the interwoven arrows button or circular arrows button at the bottom-right of the Spotify interface to select shuffle mode or repeat mode.
- A list of your latest search results: When you are playing tracks from search results, then Spotify will play all the tracks from the list.
- Radio: If you listen in Spotify Radio or a related artist’s radio mode, Spotify will show you which tracks you are going to hear next. You may find that these tracks are a random selection.
- Local files: When you’ve already started playing tracks from your Local File index, Spotify plays these tracks in the order they are displayed. But you can also select shuffle or repeat mode.
2. To add songs you want to play to the Play Queue manually, so you can manage your playlist easily. One way to do that is to click and drag tracks to the Play Queue button at the bottom right corner. Or you can also right-click the song you want to add and select Queue. These tracks will be added to the Play Queue in the order you drag them. Then you can go to the Play Queue page to see the tracks. Songs you added are always marked yellow for easy reference.
Part 3. How to Clear Spotify Play Queue and History
In this example, adding songs to the Play Queue is straightforward, but what about deleting songs from the Spotify queue and history?
Clear the Spotify Queue and History on iPhone or iPad
Step 1: Locate and launch the Spotify app on your iPhone or iPad. The Spotify application is represented by the green circle with three curved lines inside it.
Step 2: In order to locate the Queue button, you must first choose the music that is now playing at the bottom of the screen. However, if you don’t have any music playing on Spotify at the moment, select any song to play and click it at the bottom of the page.
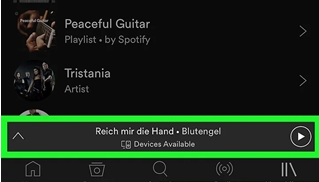
Step 3: You will then be presented with the interface shown below; simply click the Queue button located in the top-right corner of the screen.
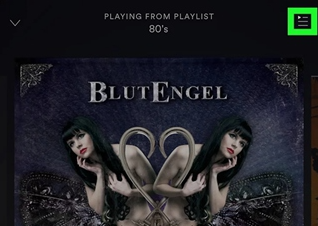
Step 4: Pick the songs you wish to eliminate by clicking the circle next to them. You will see a check mark next to each song you select.
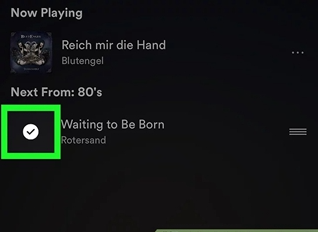
Step 5: Finally, click the Remove button in the bottom left corner of the screen, and you will no longer be able to hear any of the music you picked on Spotify.
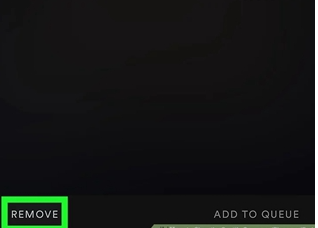
Video












