Guide
How to Embed a YouTube Video in PowerPoint
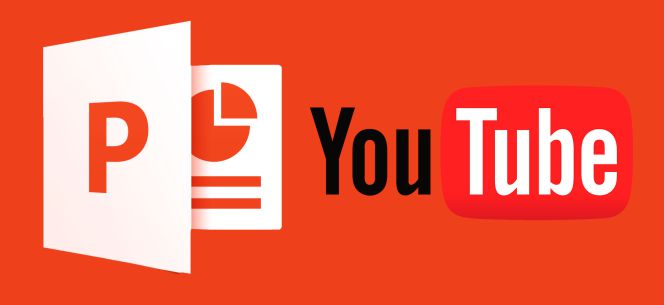
Incorporating a YouTube video into your PowerPoint presentation is a wonderful way to make it more dynamic and interesting. With a PowerPoint presentation, it may appear that the bar is low to clear, but if you can keep people’s attention and attention spans engaged for longer lengths of time, you will be more likely to get a favourable outcome from your presentation.
Learn how to incorporate a YouTube video into PowerPoint so that it appears and operates as professionally and efficiently feasible.
Read Also: How to Block YouTube Ads on Android
How to Embed a YouTube Video in PowerPoint
Step 1: Navigate to the slide on which you wish to embed a YouTube video by selecting it from the sidebar portion of your presentation, which contains all of your slides. Now, select the specific spot where you want to include the video, such as the title header or inside the main body of text beneath the video. Click OK to finish.
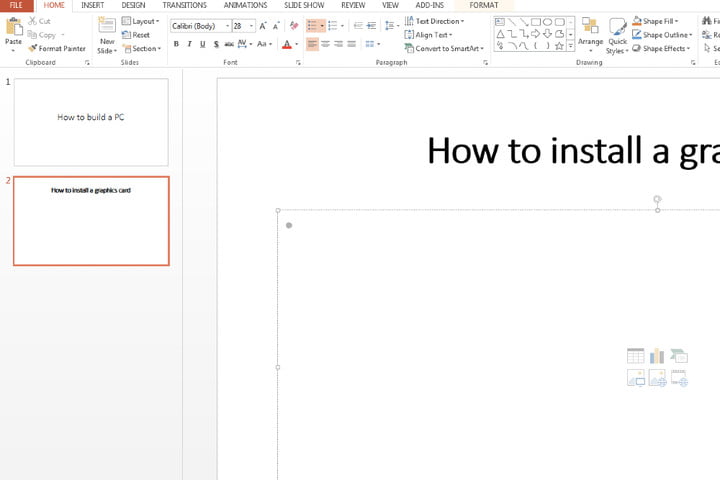
Step 2: At the top of the page, select the Insert tab. Select the Video icon from the drop-down menu. To access online video, select it from the drop-down menu that displays.
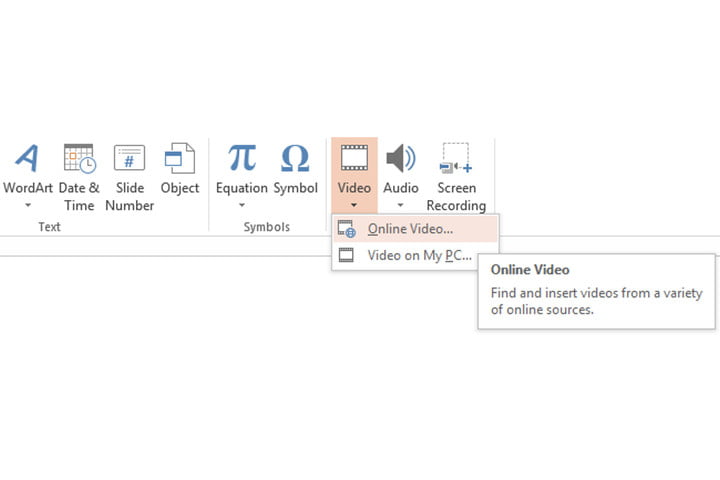
Step 3: Navigate to the YouTube video that you want to embed. Under the video player, select Share and then the Embed option to add the video to your website. The Embed Video title may be selected by clicking on the Embed Code button once, which will select the full code block. Click on the Copy button or press the Ctrl + C keyboard shortcut (on Windows, this is Ctrl + C).
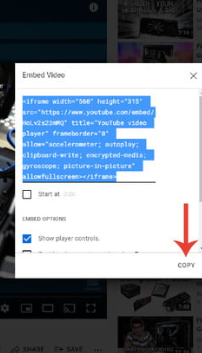
Step 4: To complete the process, just return to your PowerPoint presentation window after you’ve pasted the relevant code. Copy the code from the From a Video Embed Code section and paste it into the adjacent area in the section. To enter the text, use the Enter key on your keyboard or click the little, grayed-out Arrow.
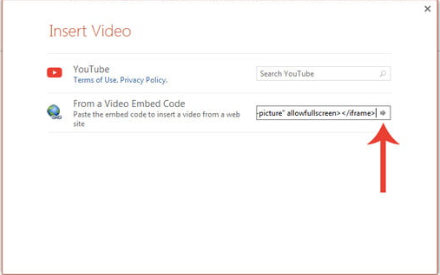
Video
FAQs
Why can’t I embed a youtube video into PowerPoint?
Before the sample picture displays for the first time, it is likely that you will need to click on the video placeholder a second time. You should check to see whether you have the latest updates updated for your specific version of PowerPoint if your video does not embed properly. If your video does not embed successfully, go to the Requirements for Using the PowerPoint YouTube Feature and make sure that you have the latest updates loaded on your computer before continuing.
How do I embed a YouTube video without an IFrame?
When employing the HTML object> element, it is possible to embed a YouTube video on a web page without having to use an IFrame, which is one of the most easy methods of accomplishing this. All you have to do is alter the URL of the video in the data property of the object> element, as well as a few other parameters such as the width and height, and you’re ready to begin using the video.
Why you shouldn’t use IFrames?
Iframes and Information Security
A bad reputation has been earned by iframes because they can be used by malicious websites to include content that can infect a visitor’s computer without the visitor being aware of it on the page, by incorporating links pointing to the invisible iframe, and those scripts trigger the execution of malicious code.












