Guide
How to Freeze a Row in Excel
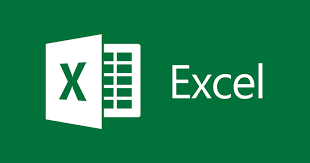
Spreadsheets may get sophisticated, and you will regularly need to be able to compare two different sets of data that are shown on your Mac or PC screen that are separated by a large distance. To do this, just freeze a row (or column) so that it remains in a constant position while the rest of the spreadsheet moves up and down (or side to side).
To accomplish this, you may either freeze the first visible row on your spreadsheet, or you can freeze a collection of rows, depending on your preferences.
Read Also: How To Subtract In Excel With Formula
How to Freeze the Top Row in Excel
Always remember that the first visible row in your spreadsheet does not have to be the first visible row in your spreadsheet – this function allows you to freeze the first visible row in your spreadsheet.
1. Scroll down your spreadsheet until the row you want to lock in place is the first row visible below the row of letters.
2. From the drop-down option, select “View.”
3. From the ribbon, pick “Freeze Panes,” then “Freeze Top Row,” and then “Freeze Bottom Row.”
The top row, which was previously shown, will now remain fixed while the rest of the spreadsheet scrolls underneath it as you move through the spreadsheet’s rows, as opposed to the prior behaviour.
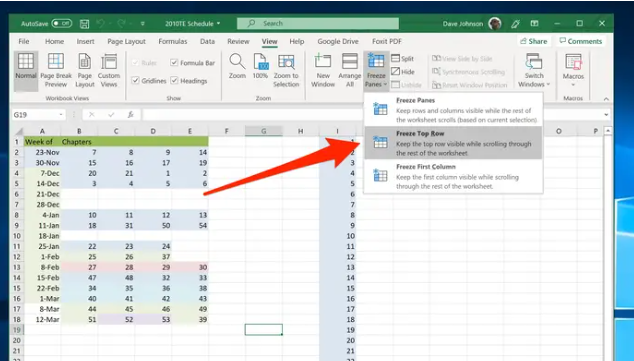
How to Freeze a set of rows in Excel
This option effectively freezes all of the rows in the spreadsheet, starting from the top row and continuing down to the row you specify as being frozen (or unfrozen). As a result, you will not be able to freeze a random row in the middle of a spreadsheet without also freezing everything above it at the same time, which is why you should only use this option in extreme cases.
1. Choose the row that is directly below the group of rows that you want to remain frozen.
2. From the drop-down option, select “View.”
3. “Freeze Panes,” then “Freeze Panes again,” will appear on the ribbon.
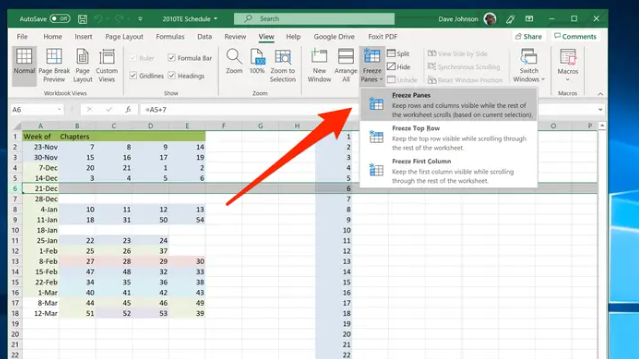
How to Unfreeze a row
Once you’ve frozen a row, you may go back to the Freeze Panes option in the ribbon and select “Unfreeze” to unfreeze the row that was previously frozen.
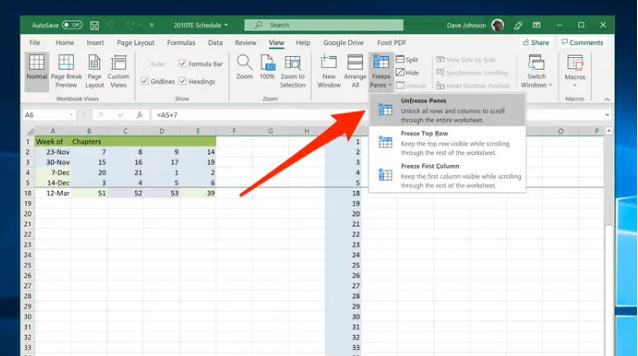
Video
FAQs
Why can’t I freeze panes in Excel?
The following are the possible causes of Excel Freeze Panes not working:
There are several factors that contribute to this problem, including having your Excel worksheet open in the page layout view, having Windows protection enabled, and having the Excel sheet protected by an earlier version of Excel. Excel Freeze Panes do not function correctly as a result of all of these concerns.
How do I freeze second column in Excel?
Browse through the view menu to discover the frozen panes. The option to freeze panes will be shown when you click on it, and you should choose the first option, which is freeze panes. This option will freeze, or rather lock, the two columns in such a manner that they will always be displayed, even if the page is scrolled down farther than it already is.












