Gaming
How to Change Your Roblox Background
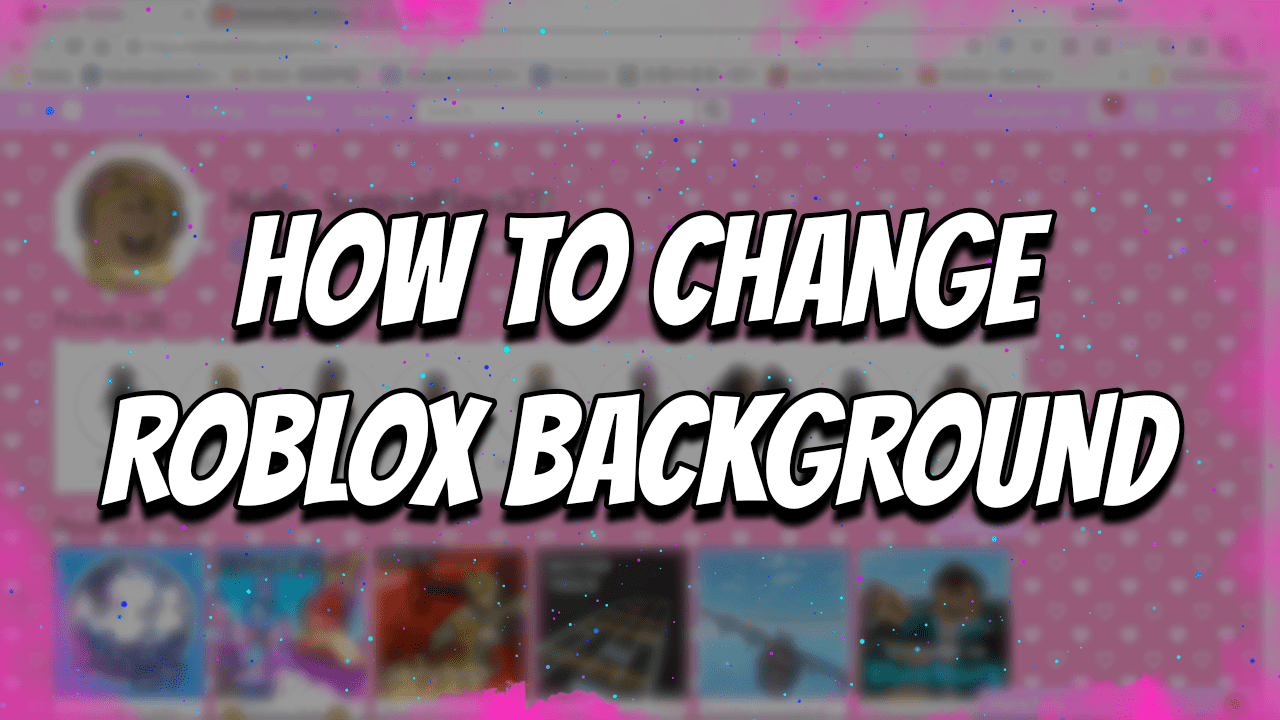
Altering your appearance can be done using the Roblox website. You have your choice between a few different concepts for this theme. The bright theme as well as the dark theme are both included here. The light theme is the one that is used by default on Roblox, but the dark theme is comparable to the dark mode that is available on iOS devices.
You will, however, need to make use of a third-party addon in order to transform the image that appears as the background of your Roblox game. This is due to the fact that Roblox does not offer that particular feature. You will discover how to alter the background or theme of your Roblox game on your own computer by following the instructions in this article.
Read Also: Here is the Roblox Bedwars Commands List 2022
How to Change your Roblox Background
Installing the Stylish add-on for Chrome is required in order to modify the background of your Roblox game. Stylish makes it possible for you to quickly modify the colour scheme of any website with just one click. There are thousands of user styles available, each with a unique combination of free themes, skins, and backgrounds. Popular websites such as Roblox, YouTube, and Facebook each provide tens of thousands of different themes from which to choose. You can also alter the website’s skins, colour schemes, and backgrounds, among other things.
The Stylish Chrome addon has been downloaded more than three million times. After you have installed the extension in Chrome, you will be prompted to give Stylish permission to track the URLs that you visit. In order to obtain three free styles, you will also need to sign in to your Google account. In the final step, select “I’ll take THREE styles” to begin using the complimentary plan. Changing the background of your Roblox game is easy with the Stylish Chrome extension; here’s how:
1. Add Stylish to Chrome

The first thing you need to do is install the Stylish extension in Chrome. You can accomplish this by going to the extension’s page and clicking the button that says “Add to Chrome.” Remember that the Roblox mobile app will not provide you the option to modify the backdrop of your profile picture.
In addition, you are unable to utilize alternative browsers such as Mozilla Firefox or Microsoft Edge. On the Roblox website, changing your background will only be possible if you use the Chrome web browser. You are able to alter the backdrop of any website, including Roblox, with the help of Stylish.
The following is a list of some of Stylish’s features:
- Popular websites such as Roblox and YouTube each provide tens of thousands of different skins for users to pick and select from.
- You have the ability to personalize many aspects of the website, including its skin, colour scheme, and backdrop.
- Disabling, activating, editing, or removing any installed style is a breeze.
- Make your own user styles and share them with the community.
2. Install a theme that you like
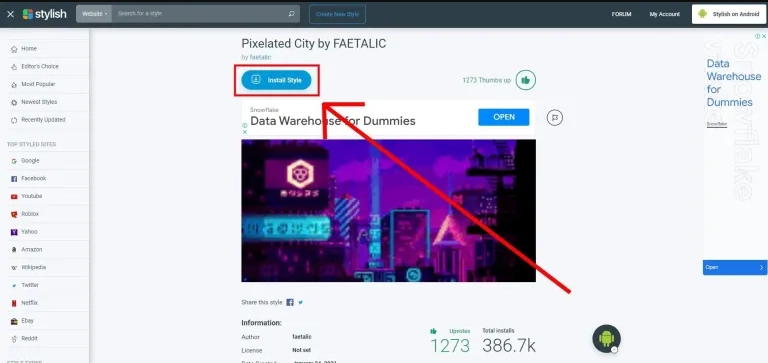
When you have successfully installed Stylish in Chrome, you will be brought to the welcome page. On the welcome page, you will be asked to grant Stylish permission to determine which URLs to visit. The complete agreement is as follows: “For Stylish to be able to display a list of available styles for each visited web page, it needs to know which URLs you visit. In order to protect users’ privacy, the URLs are truncated and scrambled.
To proceed, click the button that says “Start Browsing the Styles.” Once you have selected “Start Browsing the Styles,” you will be sent to the sign-in page of the website. At this point, you’ll need to check in with the Google account you created earlier. After that, you will arrive at the checkout page, where you will be required to pay for the unlimited plan that you selected before.
However, there is no need for concern because you do not have to purchase the unlimited plan. You have the option of going with the free plan, which grants you access to three free styles. To accomplish this, scroll to the very bottom of the page and click on the link that says “I’ll take THREE styles.” After that, you’ll be taken to the Stylish website automatically. On the website, navigate to the “Roblox” section located in the sidebar on the left and select a topic that appeals to you.
For instance, by selecting “Install Style” from the menu, you can apply the “Pixelated City by FAETALIC” theme to your website.
3. Go to Roblox.com and check the background
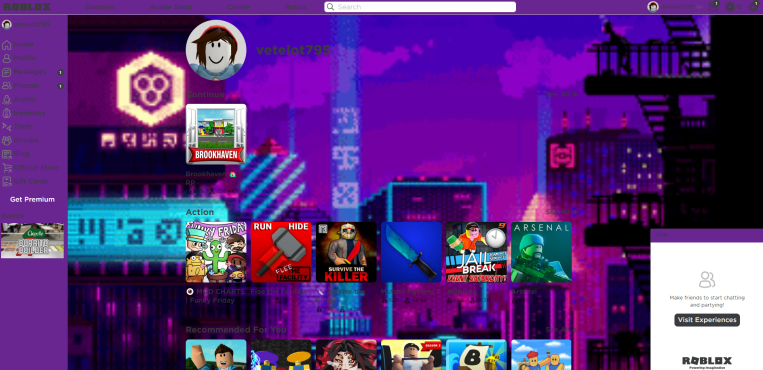
After you have selected “Install Style,” the theme will be applied to your website automatically. Additionally, the theme will be activated with no additional action required on the Roblox website. Visit the Roblox website and ensure that you are signed in to your account so that you can check. As soon as you log in to the Roblox website, the background that you’ve just downloaded should automatically replace the previous one.
If your background changed without your intervention, you will need to launch the Stylish Chrome extension in order to enable it manually. To do this, click on the icon that looks like a jigsaw, and then next to Stylish, click on the “Pin” button to pin the extension. After you have Stylish pinned, select it by clicking on it, selecting “Installed” from the drop-down menu, and then selecting “Active” from the toggle switch. The theme will now be active on the Roblox website when you do this!












