Guide
How to Fix a Steam Disk Write Error

A “Disk Write Error” while downloading or upgrading a game in Steam has various probable causes. Luckily, a lot of them aren’t symptomatic of a serious problem with your PC. In most circumstances, a disc write error occurs because of a permissions problem or file corruption and can be quickly remedied.
Read Also: How to Allocate More RAM to Steam Games
Restart Steam and Your PC
Turning it off and then back on again is effective, which is why this solution has been so overused. In the event that you unexpectedly come across a disc write error, you should attempt to restart Steam. Click “Exit” by using the context menu that appears after you right-click the Steam icon located in the system tray (notification area) on your taskbar. In the Steam application window, you may alternatively click Steam > Exit to close the programme.
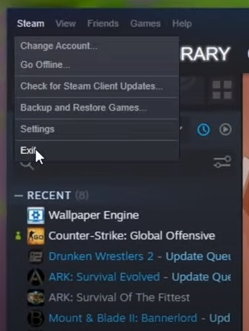
If relaunching Steam does not solve the problem, you should restart your computer. When you restart your computer, the hardware drivers are reinitialized, all of the programmes that are now running are terminated, and the RAM is cleared. There is a strong probability that restarting your computer will fix the disc write problem if it was caused by an issue with Windows (or any other operating system).
Check Write Permissions
A problem with the permissions could also be the cause of a disc write error that was made by the team. It is possible for Steam to encounter a disc write error under some circumstances, such as when a Steam library folder is restricted to read-only access or when the user account from which Steam is being run does not have write permissions for the library folder. Let’s investigate to determine whether that is the cause of the issue.
First, ensure that Steam is not running and exit it. After that, give the icon that you normally use to launch Steam a right-click, and then select “Run as Administrator” from the menu that appears.
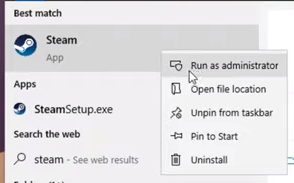
Give the download another shot. If it does work, then you have an issue with the permissions. If that doesn’t solve the problem, you can move on to one of the other parts because the instructions in this one don’t apply to you and you don’t need to read them.
Always Run Steam as Administrator
Always running Steam in administrator mode is the quickest and easiest solution to any permissions issue you might encounter.
Click “Properties” after right-clicking the Steam icon on your desktop.
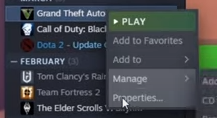
Navigate to the tab labelled “Compatibility,” check the box labelled “Run as Administrator,” then click “Apply” and “Ok.”
Change the Permissions for Your User
If at all possible, you should avoid running apps in the administrator’s context all of the time. Doing so poses a security risk. On the other hand, the second solution requires more work. Windows assigns user-specific rights to each and every file and folder in the system. You have the option of manually repairing the connection between your user and the Steam folder (as well as any subfolders), in the event that something has broken.
You need to start by going to the location where Steam is stored. By default, it is situated in the “C:Program Files (x86)” directory. Right-click the Steam folder, and then select “Properties” from the context menu. Check to see that the “Read-Only” box is not checked before continuing. Uncheck the box that says “Read-Only” and then click the “Apply” button.
While you are in the Properties window, make sure that you check the write permissions. Simply select the “Security” tab, which may be found near the very top of the page. Navigate to the user you want to use by scrolling through the list in the “Groups or User names” section. Take a look at the area of the window that is called “Permissions for Users.” All of the permissions for the folder, its subfolders, and its contents are managed through this one setting. Every checkbox besides the one labelled “Special Permissions” should be selected. Don’t be concerned about that at all.
If any of the boxes are left unchecked, you will need to instruct Windows to modify the permissions for the current folder, as well as any subfolders and files it contains. It is normal for subfolders and files to inherit the permissions of the folder that includes them; therefore, it is sufficient for you to alter the permissions of the parent folder, which is called Steam. Select “Full Control” from the drop-down menu that appears after clicking “Edit,” then select “Apply” and “Ok.”
Clear Download Cache
The download cache in Steam is where temporary files are kept while a game or update is in the process of downloading or installing. To adjust the settings for Steam, select Steam > Settings from the menu on the left.
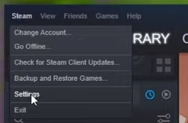
After selecting the “Downloads” option, scroll down to the bottom of the page and select “Clear Download Cache.”
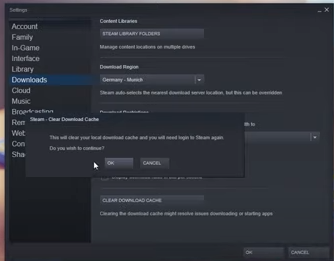
You will be prompted to restart Steam after the prompt appears. After the system restart, give the download another shot.
Repair Library Folder
If adjusting your permissions and emptying your download cache does not solve the problem, you might try fixing your library folder instead. In the upper left corner of the Steam window, click the “Steam” button, and then pick “Settings” from the drop-down menu that appears.
After clicking “Downloads,” navigate to the “Steam Library Folders” tab.
This window will display all of the games that you have previously downloaded into your computer. This is where you’ll see all of your various Steam folders and hard drives, if you’re using more than one of either. Simply click on the item that is causing you the most difficulty to select it; it will be located along the top. Then, on the right-hand side, click the three dots to open the drop-down menu, and select “Repair folder” from the option that appears.
Be prepared to wait a few minutes as the duration of this process is proportional to the number of games that you have loaded on your system. After it is finished, you should try to download it again.
Change Your Download Server
Even though it does not happen often, the Steam download servers can occasionally go down or have technical difficulties. In that scenario, it is possible for it to generate a wide array of error messages. If you’ve already attempted all of the preceding methods, switching to a different download server isn’t going to hurt anything at this point. After selecting “Settings” in the upper left-hand area of the display, navigate to “Steam Library Folder” and choose it.
To change the region in which your downloads are stored, go to the “Downloads” page and then click the “Download Region” drop-down menu. In a normal situation, Steam will choose the download server that is geographically located closest to you. We have to replace it with something else; please make an effort to choose something that is local to you.
If none of those things work, the problem can be with the hard drive in your computer. You should create a backup copy of any irreplaceable or crucial files that you have saved on the hard disc as a precautionary measure. After that, you can use the chkdsk programme to see if it can fix the issue.
FAQs
What causes Disk write error?
The disc write error may occur if the following conditions are met: The drive or the Steam folder has write protection enabled. The hard drive has several problems that need to be fixed. Steam won’t be able to download or save any data since your security software is blocking it.
What is file write error?
A write error is produced when the write operation that is being performed on a disc or storage medium does not successfully complete due to a number of factors including the storage medium being write-protected, there not being enough space, or the sectors that are being written to being corrupt or damaged. Write errors can also be caused when the disc or storage medium is being used.
What is disk usage in Steam?
Only when Steam is writing or unpacking files will you see an increase in disc usage. According to my observations, Steam does not use the disc until it has downloaded a significant number of game files. Once it has done so, it begins unpacking the files, which results in higher disc utilisation; otherwise, the disc is generally idle.
Can a hard disk be repaired?
It is feasible to repair hard drives, however once a recovery has been performed, they should NOT be used again! Hard disc drives (HDDs) can, of course, be fixed. However, a repaired hard disc drive (HDD) should not be used again; rather, its information should be recovered as soon as possible, and the drive should then be thrown away because it cannot be relied upon to continue working in the future.
Can a corrupted hard drive be recovered?
When an experienced data recovery service is used, it is possible to retrieve files from a hard drive that has failed. Hard drives that have failed cannot be resurrected using data recovery software because the operating system is unable to access the device to grant permission for the application to retrieve the lost data.
What is a read write error?
The SD Card Read Write Problem is the most common error that customers encounter, and it is the reason why they are unable to access the data that is saved on their SD cards. It is critical to have a complete comprehension of the problem in its entirety before attempting any solution.












