Guide
How to Make Chrome Always on Top in Windows 10

How can I set it such that Chrome in Windows 10 is always on top? You cannot explicitly set Chrome to always be displayed on top of other windows using a capability that is available in either Windows or Chrome. However, you do have some options to choose from.
Read Also: How to Reopen a Closed Tab in Google Chrome
How to Make Chrome Always on Top in Windows 10
On Windows 10, there are a few methods that you can use to ensure that a certain window is always on top. Look at them down below.
1. AutoHotkey
You may construct scripts to do several operations with a single keyboard shortcut using AutoHotkey, a free tool that lets you write scripts. You can use this tool to develop a script that, when executed in Windows 10, will cause Chrome to remain on top of all other windows by hitting the Ctrl and Space keyboard shortcut.
In Windows 10, AutoHotkey is an application that operates in the background and can be found in the system tray. You may get AutoHotkey for your Windows computer by downloading and installing it.
- Once AutoHotkey has been installed, you can right-click anywhere on your desktop and pick New > AutoHotkey Script from the context menu. Always on Top should be the name of the new script file.
- After that, select Edit Script from the context menu after right-clicking the newly created script file.
- After that, you should be able to copy and paste the SPACE:: Winset, Alwaysontop,, A into the Notepad window. Make sure the file is saved, and then close it.
- At long last, you can activate the script by double-clicking it, after which it will be displayed in the system tray while continuing to run in the background.
- You may have any active window always appear on top of other windows by using the keyboard shortcut Ctrl + Space. After that, when you use the Chrome browser, you may click Ctrl and Space to make Chrome always on top, and you can press Ctrl and Space once again to stop Chrome’s ability to always be on top.
2. DeskPins
You can also use an application called DeskPins to have Chrome appear on top of all other windows at all times. Check out the instructions down below.
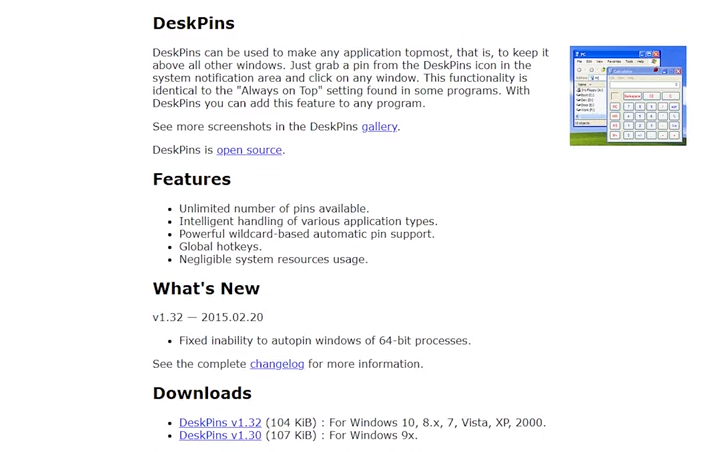
- You may get DeskPins from its official website, download it, and then install it on your Windows machine. When you run it after the installation is complete, an icon for it will appear in the tray.
- Clicking the DeskPins icon in the system tray will transform your mouse into a pin, allowing you to keep Chrome in the forefront of your screen at all times.
- After that, you can pin it by clicking the title bar at the top of Google Chrome. You should see an icon that looks like a red pin on the title bar. This will ensure that Chrome is displayed on top at all times. You can turn it off by clicking the red pin button again, which will prohibit Chrome from staying on top of other windows.
FAQs
How do I bring my Chrome window to the front?
To bring the target Chrome window to the front, click the tab from the window that is currently in the foreground, then hold down the Alt key while clicking the Tab key. Move the tab that is held down to the appropriate location in the tabs, and then d) release it to finish the move.
How do I keep browser in foreground?
Simply press the Control key and the Space bar on the window you wish to keep open on top.
How do you bring a window to the front?
Keep the Shift key pressed down, and then right-click on the symbol representing the programme you want to use in the Windows taskbar. On the pop-up that appears as a consequence, choose the Move option.












