Guide
How to Add a GIF to Google Slides
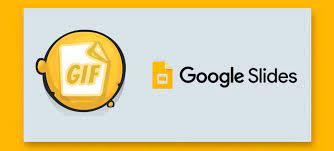
Including a GIF in a presentation created with Google Slides might breathe some new life into what would otherwise be a really dull presentation. Depending on how you want to access the GIF, the procedure for entering a GIF will be slightly different from one another. You might, for instance, save it to your computer or to Google Drive; however, if you aren’t used to saving GIFs in that manner, you might find the numerous save options to be a little confusing. This can have a significant impact on whether or not a GIF saves successfully and whether or not it functions as an animation on your presentation.
The most straightforward approach is to make use of a GIF URL. This is especially the case when using a platform such as Giphy, which allows users to pick the “Copy link” section located on the right side of their preferred GIF and then copy the link URL.
Here is how to incorporate a GIF into your presentation by making use of a URL that you have copied from a website that contains GIFs:
Read Also: How to Add a Video to Your Google Slides
How to Add a GIF to Google Slides using a URL
1. Navigate to slides.google.com, where you will have the option to either view an already created presentation or create your own from scratch.
2. From the sidebar on the left, navigate to the slide in which you want the GIF to be embedded, and then click on that slide.
3. To finish the process, select “By URL” after selecting “Image” from the top toolbar. After that, select “Insert” from the top toolbar.
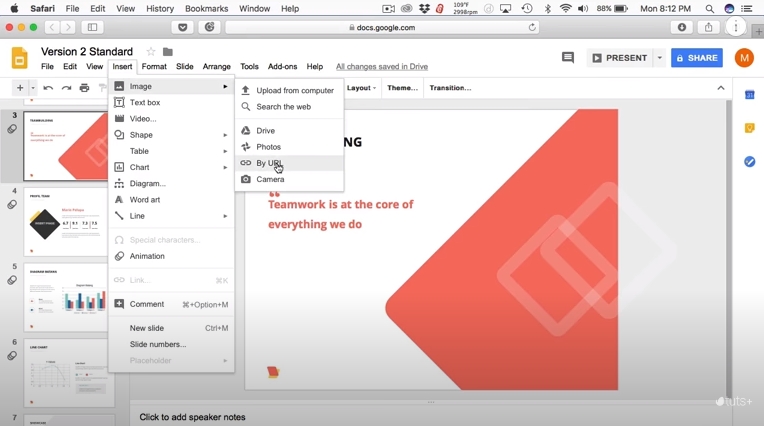
4. Enter the URL into the box that is designated for it.
5. When the GIF has finished loading, choose it and then click the “Insert” button.
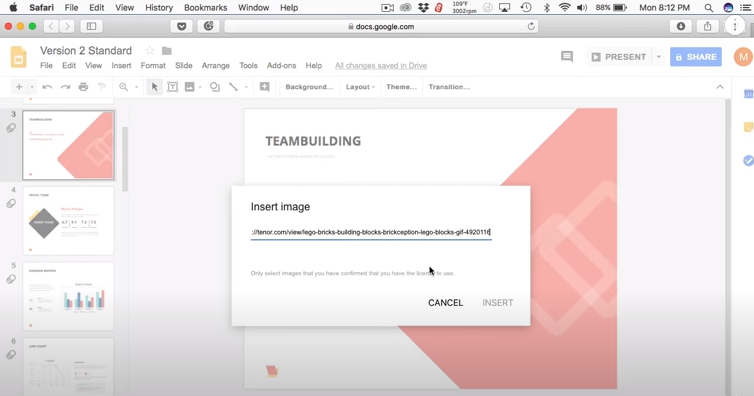
After that, you’ll have the option to change the dimensions of the GIF as well as its position on the slide.
FAQs
Why is my GIF not working in Google Slides?
You are required to insert the image by utilising the URL in order for the animations to operate properly. Click the Insert tab located on the toolbar, then select Image from the drop-down menu that appears. You will be given the option By URL at this point. After pasting the URL, select the Insert option from the drop-down menu in the dialogue box.
Where can I get GIFs for Google Slides?
GIFs created using Google Slides can be found here on GIPHY.
How do you download a GIF?
Keep your finger pressed down on the GIF picture for a few seconds until a popup appears asking for your selection or input from a limited number of available options. You can choose to either “Save Image” or “Download” the image at this point in time. It makes no difference which option you go with because both will produce the identical outcomes for you and can be downloaded onto your android phone.
Can Google Docs show GIFs?
You also have the option of making your own GIFs and inserting them into Google Docs or Slides. In point of fact, animated GIFs can be uploaded to every document type in Google Drive; nevertheless, Docs and Slides are where they shine the brightest.
Can you embed in Google Slides?
To insert something into Google Slide, navigate to the “Insert” tab and select the type of file or object you wish to include. After making your selection, click the “Insert” button. You have the ability to include photos, videos, audio, charts, and other things like shapes while using Google Slides.
What image types are supported in Google Slides?
Google Slides is compatible with all of the most common image file formats, including. JPEG, . PNG, . GIF, .












