Guide
How to Copy Message ID on Discord

Do you wish to replicate a message ID on the Discord server? It’s possible that you want to add reaction roles, in which case you’ll need the message ID. Alternatively, it’s possible that you want to file a trust and safety report. In any case, you will need to copy the message ID in order to complete either of these two steps.
Following the instructions in this post will teach you how to copy a message ID on Discord in three simple steps. You are free to use this guide with either a mobile or a desktop device, as it is compatible with both. You should be able to copy the ID onto your clipboard by the time you reach the end of the guide.
Read Also: How to Create a Thread on Discord on Mobile
How to Copy Message ID on Discord
Step 1: Navigate to User Settings
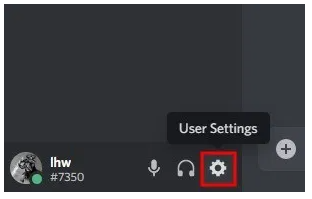
Launch Discord (on a desktop or mobile device), navigate to the Profile tab, then click the Gear symbol (User Settings). The first thing you need to do is head on over to the User Settings.
To begin, launch Discord on a computer or a mobile device, whatever you want. Keep in mind that the screenshots in this post were taken using the desktop version of Discord, even though you have the option of using either a mobile device or a desktop computer to access the application. Once you have Discord opened, navigate to any server of your choosing.
You’ll be able to see the server’s text channels, voice channels, and so on on the sidebar of the application. Your Discord profile, complete with your name and a photo of yourself, will be displayed at the very bottom of the sidebar. There will be three separate icons displayed next to your name. They are a microphone, headphones, and gear. To access your User Settings, use the gear symbol from the toolbar. You will discover how to activate developer mode in the following few steps so that the “Copy ID” option will become available to you.
2. Select “Appearance” and enable developer mode
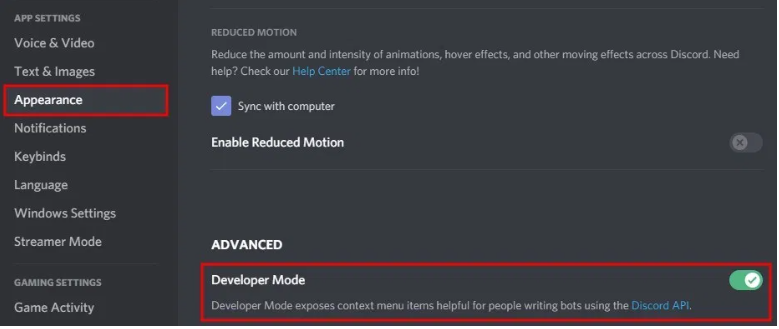
Settings > General > Advanced > Developer Mode > Enable Developer Mode App Settings > Appearance > Advanced When you are on the page for the User Settings, you will notice that there is a right sidebar with a lot of different options. On the sidebar, you’ll see a number of different headers, including “User Settings,” “Billing Settings,” “App Settings,” and “Gaming Settings.” You can change the way the app looks by selecting the “Appearance” option found in the Settings menu for the app.
To access the settings for your appearance, select the “Appearance” option from the menu. You will be able to alter the look of Discord by modifying its theme and the way messages are displayed through the settings that are located in the appearance section. Keep scrolling until you reach the bottom of the page and find the header that says “Advanced.”
You’ll find the option to enable developer mode under the “Advanced” item in the settings menu for your device. Simply enabling developer mode requires you to click the switch. When developer mode is on, the “Copy ID” feature in the context menu will become available. Continue on to the next and final step to find out how to copy a message ID.
3. Click on the three dots and click on “Copy ID”
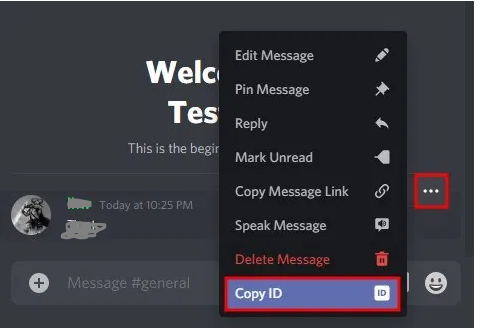
Right-clicking the message and selecting the “Copy ID” option from the context menu will also copy the ID. You’ll be able to copy the ID of a server, user, message, or channel once you’ve activated the developer mode on Discord. This mode allows you to create bots and other custom content for the platform. This is due to the fact that the “Copy ID” feature in the context menu will be activated.
The “Copy ID” feature will not be displayed if you have not activated developer mode on your device. In the first step, find the message whose ID you wish to copy and then navigate to it. After that, enter the context menu by clicking on the icon that looks like three dots that is located on the message. In addition, you can open the message by right-clicking on it.
Instead of tapping the message, you should instead long-press it if you’re using Discord on a mobile device. When you have finished customising the context menu, you will see at the very bottom of it an option that says “Copy ID.” To copy the message’s ID, click on the “Copy ID” button. Congratulations, you have been successful in copying the ID of a message on Discord! After you have copied the ID, you are free to exit developer mode at this point if you so choose.
FAQs
How do you copy text link in Discord mobile?
If you copied the link from another location (such a web browser), tap and hold the message box until the word Paste appears, then tap Paste when it appears. You can copy a link from another location by highlighting the entire URL with your finger, then tapping and holding the highlighted area until three options display (Cut, Share, and Copy). Tap Copy.
How do I find someone’s Discord ID?
If you already know the person’s unique ID and username, finding them on Discord is as easy as utilising the Add Friend tool. All you need is the information for the person’s account. Launch Discord, navigate to the Home tab, and then select the Add Friend button. It is necessary for you to input both the username and the ID number, such as “DiscordUser#0000.”
What is Discord ID used for?
The numerical string that serves as a user’s Discord User ID is one and only for that user. It is utilised by the back-end of the system to process your conversation and voice, as well as to create logs of everything you do with the system.
Where can I find my Discord ID?
Simply select the Users icon located in the top right hand corner of any Discord server. Locate your username in the list of users, right click it, and select the Copy ID option from the context menu. This can also be done from within chat, provided that you are able to locate yourself there. To view your User ID, copy the ID and then use Ctrl + V to paste it somewhere else, such as a notepad or even the Discord discussion itself.












