Guide
How to Change the Time and Date on Windows 10

You might have a snag every once in a while, despite the fact that Windows 10 performs a generally decent job of automatically calculating the real time and date of the current day. The incorrect time and date on the system can cause problems with the network and cause the time stamps on your files to be incorrect. If the time and date on your Windows 10 computer are incorrect, the problem is often caused by a connection issue with the internet. It’s possible that you’re crossing many time zones on your journey, or that something went wrong with the daylight savings time.
The good news is that adjusting the time and date is a straightforward process that can be finished in a flash. Here is everything you need to know in order to change the time and date manually on a Windows 10 computer.
Read Also: How to Create Keyboard Macros in Windows 10
How to Change the Time and Date on Windows 10
1. To access your system’s system tray, locate the clock icon and use the right mouse button to select it. After that, select the “Adjust date/time” option. You also have the option to right-click the Windows start menu and select “Settings” from the context menu that appears. To change the time and language settings, go to the “Settings” menu. You will arrive at the same menu window regardless of which path you take.
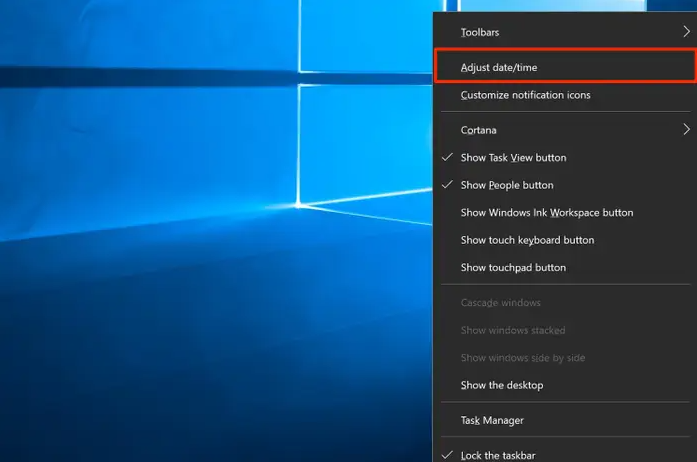
2. To have Windows determine the time for you automatically, turn on the “Set time automatically” switch, which will be shown by the colour blue when it is in the enabled position. By activating the “Set time zone automatically” option right below, you also have the option of having Windows detect the time zone that you are now in.
3. If you want to adjust the time on Windows 10 manually, you must first turn off the switch labelled “Set time automatically,” as well as the switch labelled “Set time zone automatically.” After that, select “Change” from the drop-down menu that appears next to “Change date and time.”
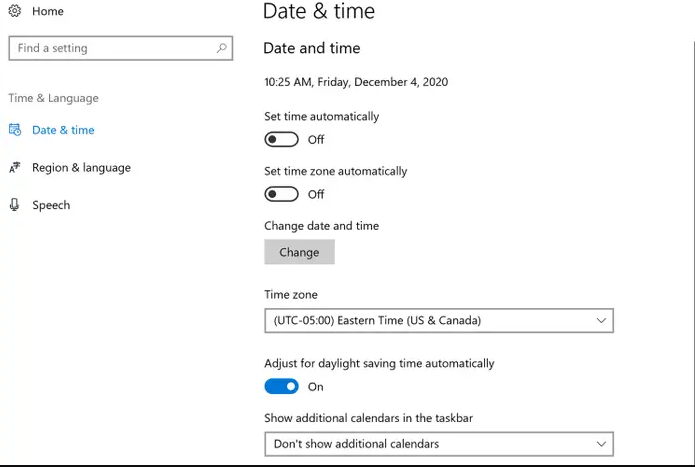
4. In the new window that has shown, select the time and date that you want, and then click the “Change” button. This will bring the time on the system up to date.
FAQs
Why does my computer say my Date and time is wrong?
In the event that the server cannot be contacted or for some reason is returning an incorrect time, the time shown on your computer may be inaccurate. If the time zone settings on your clock are incorrect, then your clock may also be inaccurate. If the time on your clock doesn’t seem correct, try adjusting the settings for the internet time server.
Why won’t my computer let me change my time zone?
In the event that the server cannot be accessed or for some reason is delivering an erroneous time, the time shown on your computer may be off. If the time zone settings on your device are incorrect, then your clock may also be inaccurate. If the time on your clock does not appear to be correct, you may need to adjust the settings for the internet time server.
Why is my Windows time not updating?
First things first, head over to the Settings menu, click on the Clock and Language option, and then make sure that Windows 10 is authorised to set the date and time on its own. After that, you should synchronise your date and time settings by checking to see if you are able to connect to the time.nist.gov server.
What happens if the Date and time is not set correctly?
Bad dates generate a deluge of incorrect information if the clock is set incorrectly, which can lead to lost files, missed appointments, and poor recordkeeping.












