Android
How to Set a Video as Wallpaper on Android
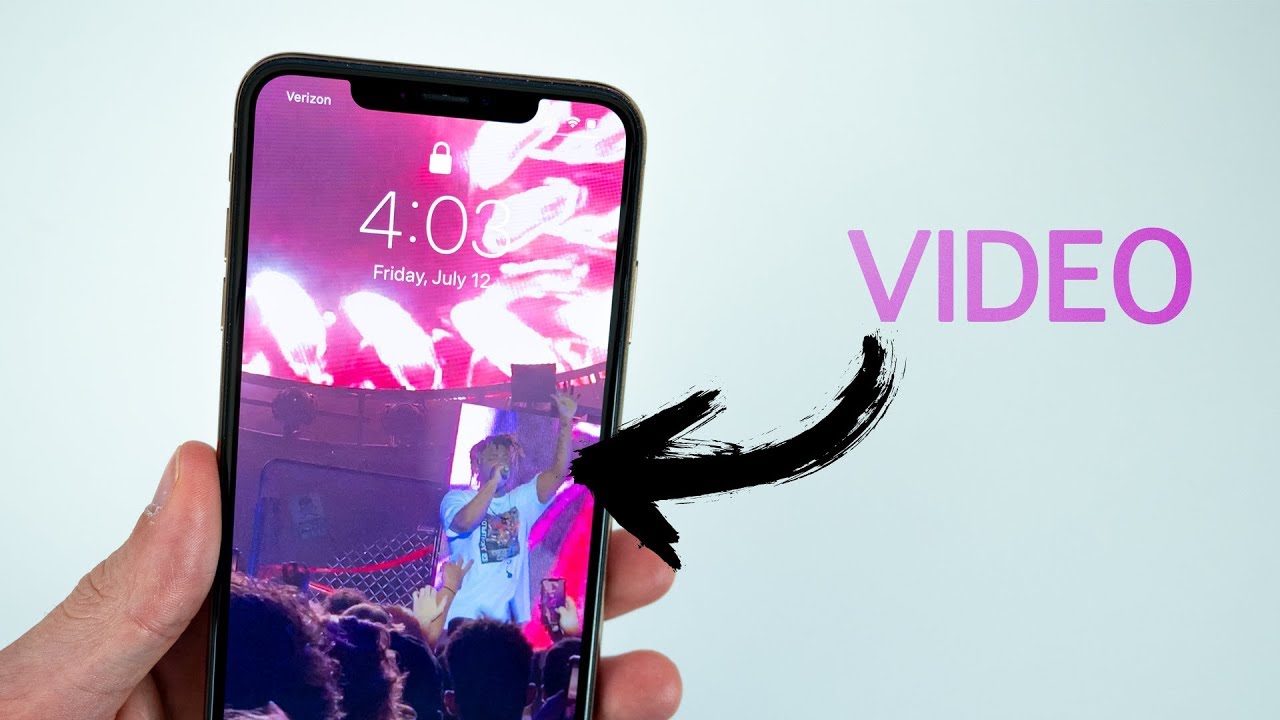
It’s common for people who possess Android phones to brag about how much more configurable their devices are than iPhones, and they’re usually accurate. This is a great illustration of the point: It is not feasible to use video as the background on an iPhone, with the exception of a pretty limited technique employing Live Photos. However, this is a simple task that can be accomplished on Android using any one of a variety of free apps. There are also Samsung phones available with the feature already pre-installed. It is important to keep in mind, however, that the reason this is not done automatically is because playing video on your Home screen continuously will cause the battery on your phone to run down more quickly each day.
Read Also: How to Add Widgets to Android Phones
How to Set a Video as Wallpaper on Most Androids
You will need to go to Google Play and look for an application to download if you want to use a movie as the background image on your Android device. There are a several apps available that are capable of doing this; to view a list of them, search the Google Play store for “video wallpaper.” For the sake of this post, we will be use Video Live Wallpaper. The programme is completely risk-free, dependable, and free, and it can quickly convert your background into a movie.
1. If you haven’t done so already, go to the Google Play Store and download the Video Live Wallpaper app.
2. Launch Video Live Wallpaper, and then select the video you want to use by tapping the “Choose Video” button on the main screen.
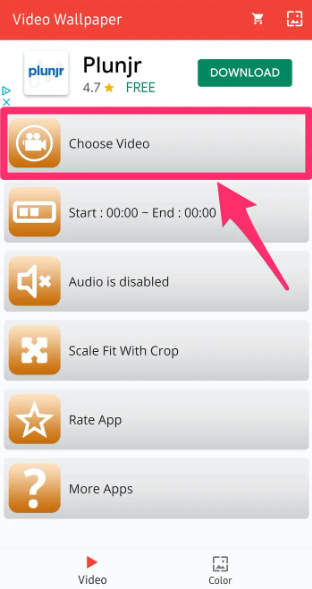
3. Choose the video you wish to utilize by looking through the list of videos that are currently saved in your gallery.
4. You can choose whatever part of the film you wish to use as your wallpaper by making use of the control that is located at the bottom of the screen. You have the ability to dragged the start and finish positions, and you can preview it by using the “Play” button.
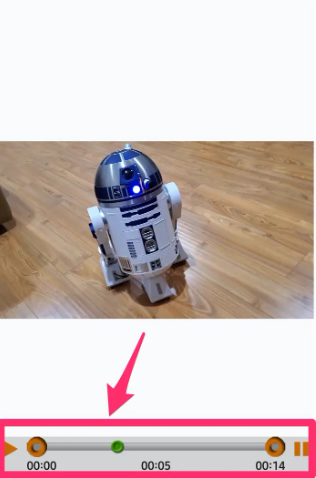
5. To see what your finished product will look like, tap the “Preview” button, which is located in the upper right corner of the screen and resembles a small square picture.
6. Tap the “Settings” symbol located at the top right of the screen, then hit “Scale Fit.” After that, tap the “Preview” icon located at the top right of the screen to return to the preview. This should fix any issues with the aspect ratio.
7. Tap the “Set wallpaper” button at the bottom of the screen when you are finished and pleased with the result. Choose in the pop-up menu whether you want the movie to be the wallpaper for just the Home screen or for both the Home screen and the Lock screen.

FAQs
Why is my live photo wallpaper not working?
It is possible that the Live Wallpapers on an iPhone will not function when the device is operating in Low Power Mode. Either you can wait till you are near a power source, or you can manually turn off the Low Power Mode setting. How To: Swipe left to access the Control Center, and then utilise the toggle for the Low Power Mode to disable the battery saving mode.
Why wont my phone let me do live wallpaper?
When Low Power Mode is activated, motion effects such as Parallax, Live, and Dynamics are automatically disabled. This is the reason why live wallpapers do not function when Low Power Mode is enabled.
How do I make a GIF my wallpaper?
Your Android smartphone does not come pre-loaded with any choices that allow you to use a GIF file as the background for your screen. As a result, you will have to rely on applications offered by a third party. After selecting or downloading the GIF file, the next step is to open it in the GIF Live Wallpaper software so that it can be edited, resized, and added to the display of the Android device.












