How to Open and Change Google Assistant Settings on Android
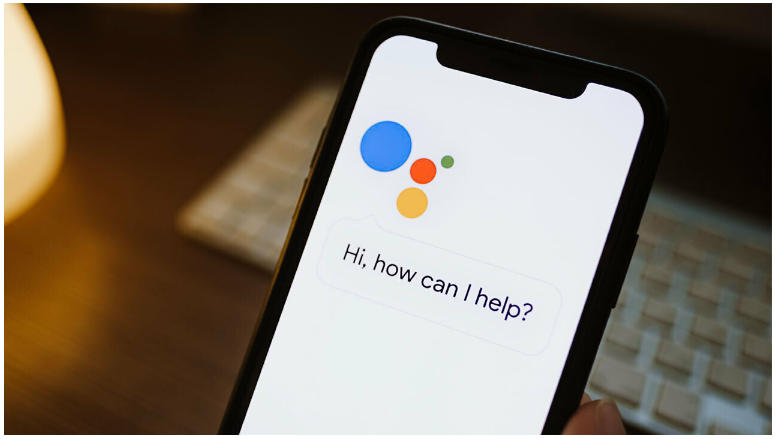
It doesn’t matter if you use Google Assistant on your iPhone or Android device; the settings for Google Assistant are simple to access and provide a wide variety of options for tailoring your experience. In addition, if you have more than one Google account, you may modify the way Google Assistant acts for each of those accounts individually.
Read Also: How to Turn off Google Assistant to your phone
How to Open and Change Google Assistant Settings on Android
Follow these steps to get started configuring Google Assistant:
1. Launch the Settings app on your Android device and go to the main menu.
2. Tap Apps.
3. Tap Assistant.
4. Select the option to View all Assistant Settings.
5. If you have more than one Google account, you need to select the one whose settings you wish to change before continuing. Tap the arrow with the down arrow next to the icon representing your Google account at the very top of the screen. Then select the account you wish to modify.
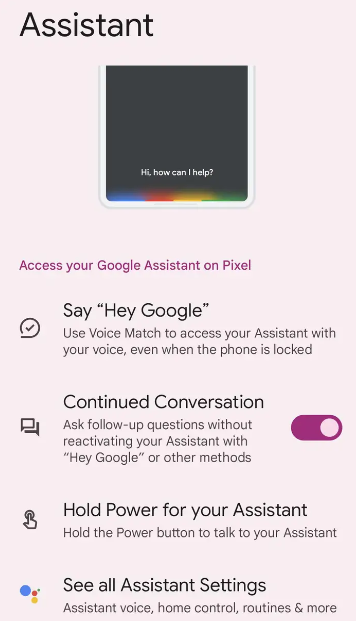
You can customise the way Google Assistant operates in a variety of ways by adjusting a large number of settings, such as teaching it to recognise your voice, selecting the language the Assistant will use, determining whether Google Assistant will respond even when the screen is locked, and a great many other options. Simply scroll down the page to view all of your available options.
1. One of the most crucial settings is teaching Google Assistant to recognise your voice so that it can provide you with the best possible performance.
2. Navigate to the Assistant Settings page, and then at the page’s top, select the Popular Settings section. From there, select Hey Google & Voice Match.
3. Ensure that the Hey Google feature is active (the button should be swiped to the right).
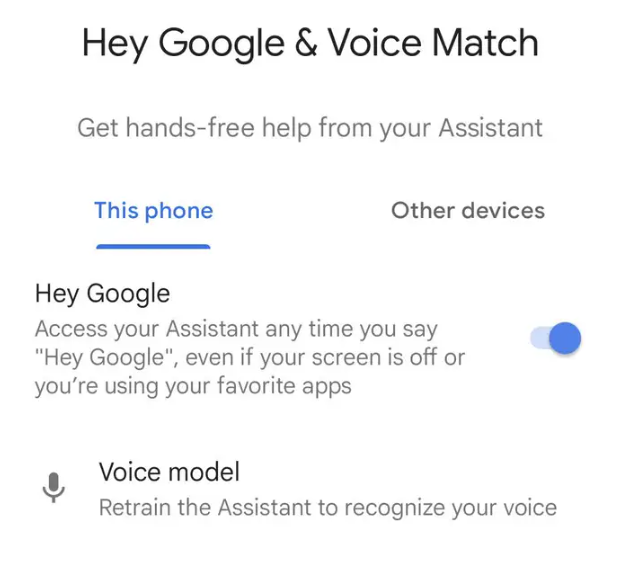
4. Tap Voice model.
5. Select the “Retrain vocal model” option, and then individually say each of the four sample phrases.
6. Hit the Finish button.
FAQs
Where is Google Assistant located on this phone?
On an Android device, you may activate Google Assistant by either pressing and holding the Home button (located at the bottom-center of the screen) or by saying “OK, Google” or “Hey, Google.” After that, you have the option of either posing a query or issuing a command. Tap the keyboard and input your inquiry or instruction to transmit it as a text request.
Is Google Assistant and Google home the same?
Controlling your smart home devices through the Google Home app on your mobile device is possible thanks to Google Assistant. It operates in a manner that is quite similar to that of the Apple Home app and the Amazon Alexa app. The Amazon Alexa and Siri competitors, Google Assistant is voice-controlled software.
Can Google Assistant answer phone calls?
Your Google Assistant picks up the phone and inquires about the caller and the reason for the call. Your phone will stop ringing if the Assistant determines that the call being received is a spam or robocall.
Do I need both Google Home and Google Assistant?
Google Home and Google Assistant capabilities and functions
Not only can Google Assistant help you queue up your favourite movies and series on Netflix, but it can also provide you with daily news updates. However, the functionality of Google Assistant is not restricted to just Google Home alone, even if Google Home is necessary for Google Assistant to function.












