Guide
How to Create a Group Email in Your Gmail
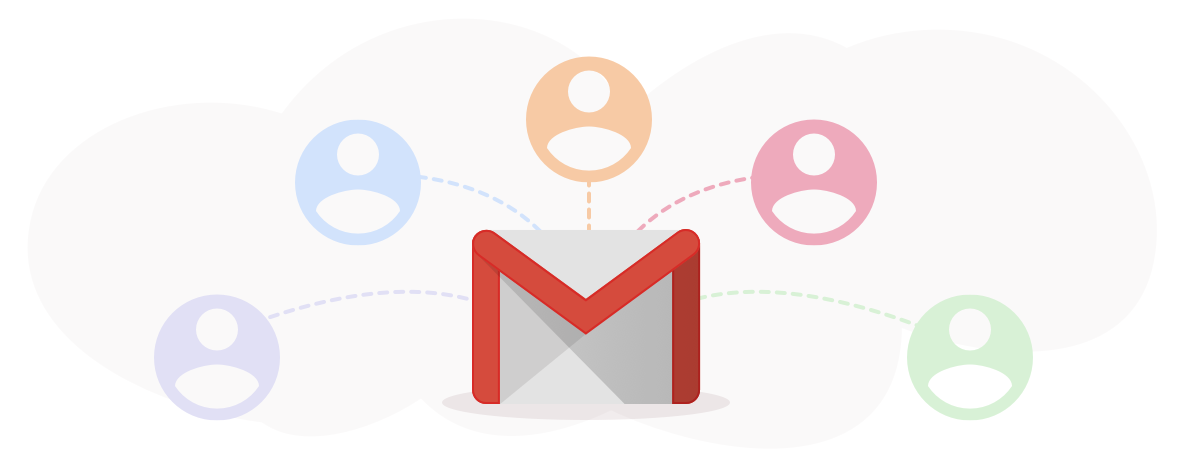
You can quickly create a group email in Gmail, which is also known as mailing lists or distribution lists, and you can then send an email to the contacts in that group with only a few clicks of the mouse. Other names for group emails include mailing lists and distribution lists. You won’t have to spend time every time you need to send a message by putting in a long list of people’s names into the “To” line of an email as you would if you did it manually because you can automate the process instead of doing it by hand. This post will provide you a condensed description of how to set up a group email in Gmail, so keep reading! So let’s get started:
Read Also: How to Adjust the Time Zone in Your Gmail
How to Create a Group Email in Your Gmail
1. Launch your preferred web browser, and then sign in to your Gmail account. You will need to restart the page in order to proceed if you already have Gmail open in one of the tabs of your browser.
2. Choose “Compose” from the list of available options in the menu.
3. You can include your email group in this email message in one of two different methods. If you can still recall the name of the label you just made, type it in the “To” line of the address box. Simply click on the suggestion once you see it appear as a suggestion, and all of the members that you have added to the label will be displayed. If you don’t want to enter it in, you can click “To” and then click “My contacts” in the pop-up window that appears. After that, select the desired label by clicking on its name in the list.
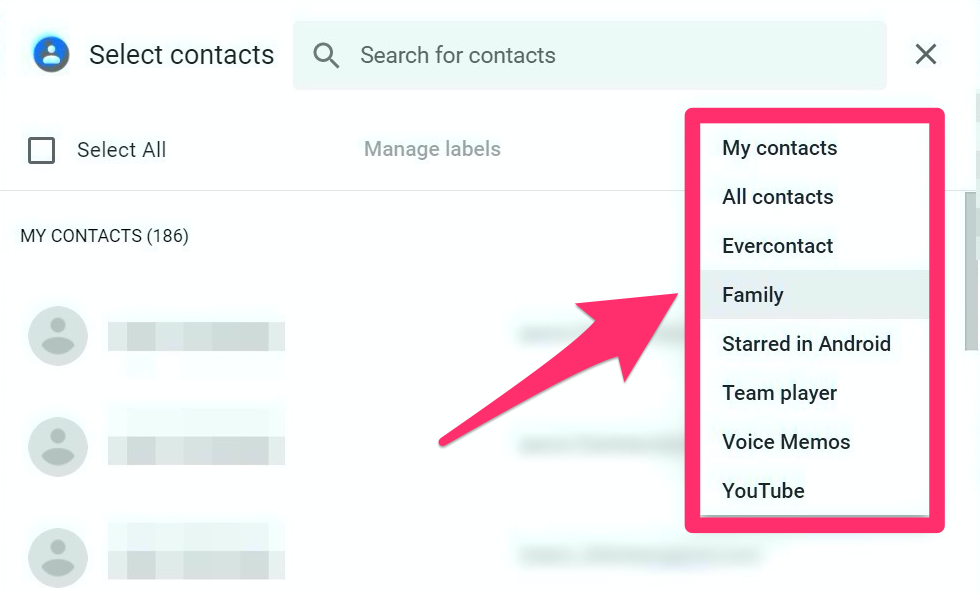
4. You should now include the group in the “To” line of the email, and you can continue to construct and send the email as you normally would according to your usual procedure.
It is proper email etiquette to put the recipients’ email addresses on the “Bcc” line rather than the “To” line when sending an email to a group of people who are not close friends, family members, or coworkers. This ensures that the recipients’ email addresses will not be made publicly available to the other recipients of the email.
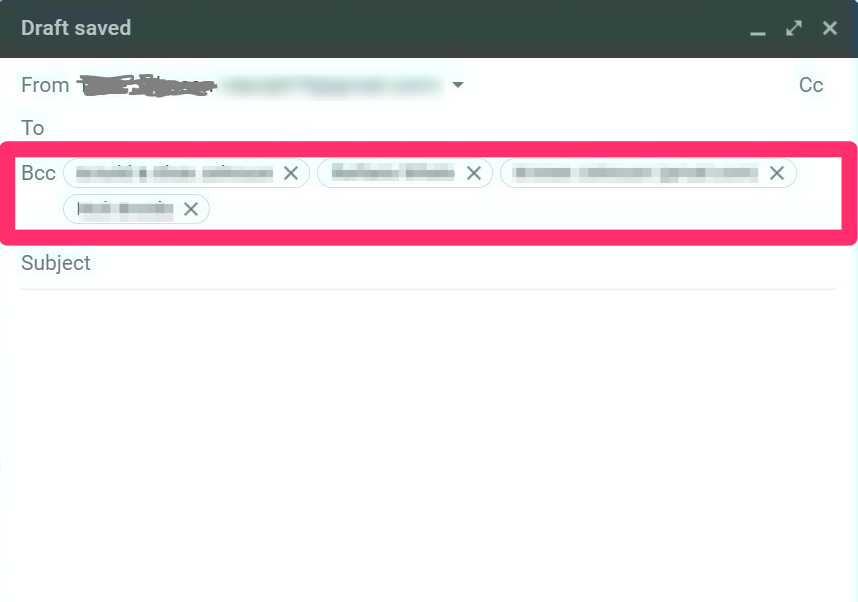
Create an email group in Contacts
In order to send an email to a group of people, you must first create the email group in Google Contacts by applying a label to the contacts that are relevant to the email group. Only then can you send the email. However, after you have generated a label, it is a simple process to add all of the contacts that are contained in the label to the email.
1. Start a web browser and go to Google Contacts after it has loaded.
2. Position the cursor over the first contact you want to include in your group, and when the checkbox to the left of their name appears, click it to select that contact for inclusion in your group. Repeat steps 2 and 4 for any additional contacts you want to include.
3. Check the person’s name to see if they are a member of the group you want them to be a part of, and confirm their membership if they are.
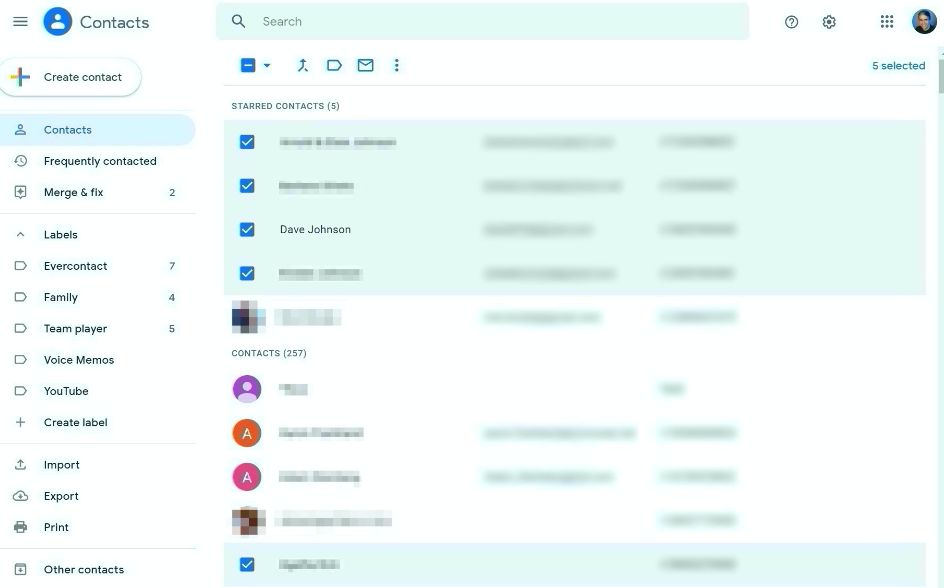
4. When you are finished, navigate to the very top of the screen and click the option that reads “Manage labels.” It looks like a label and can be located quite close to the button that is labelled “Send email.”
5. From the dropdown menu, select the “Create label” option to create a label.
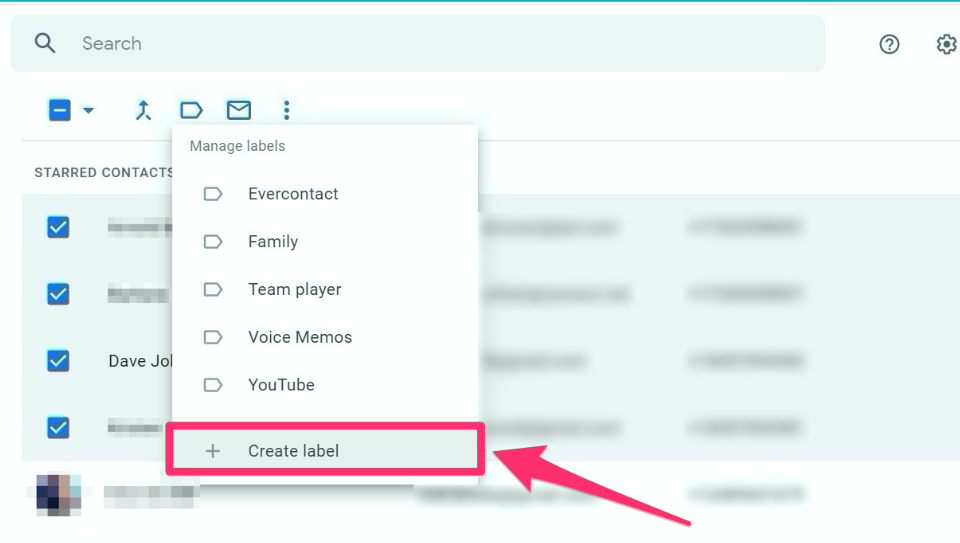
6. After providing a name for the label that corresponds to your email group, click the “Save” button.
FAQs
How can I become a member of a Gmail group if I do not have a Gmail account?
It is not possible for you to join a Gmail group on your own; rather, the person who established the group must add your contact information to the Gmail group.
On the other hand, in order to participate in a Google Hangout, which is analogous to a Zoom call, you are required to have an invite from the person who is organizing the meeting.
Does Google Offer an App for iOS Users to Manage Their Contacts?
Despite the fact that millions of people use iPhones, there is not a Google Contacts app available for those people.
If you do the majority of your emailing on an iPhone, you’ll need to use a desktop computer in order to create Gmail groups because the mobile app doesn’t support the feature. However, once they have been made, you will be able to communicate with them using the Gmail app that is available for iOS devices.












