Guide
How to Convert a PDF File to Google Docs
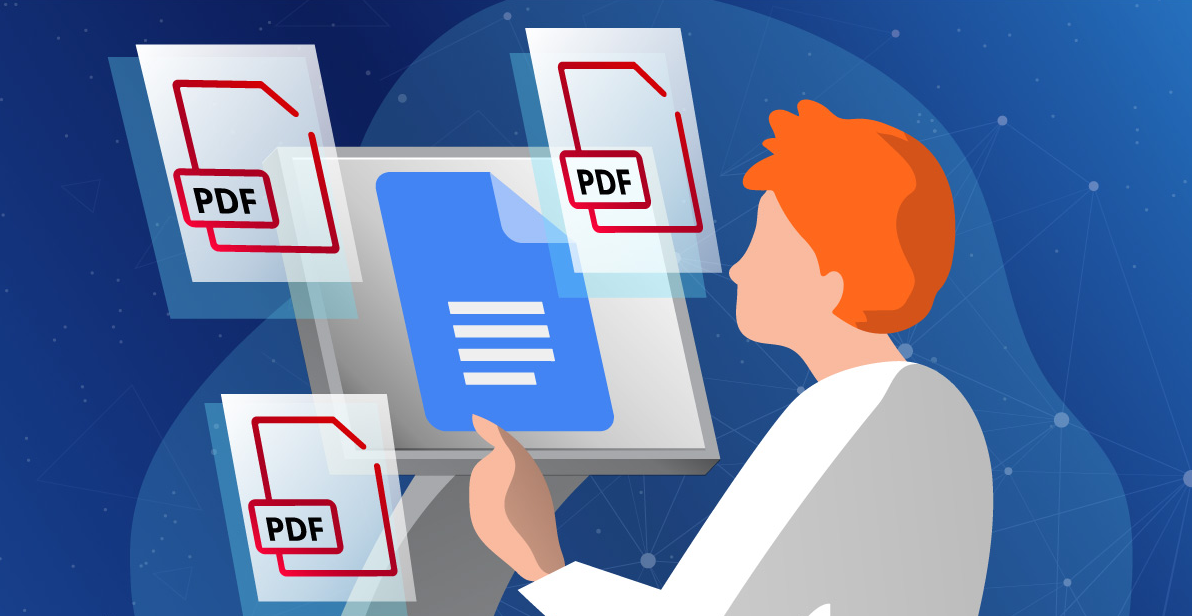
When you upload a PDF to Google Docs, the file will automatically be converted to the format that is utilized by Google Docs. You do not need any specialized hardware or software to do the work because the capability is already embedded. If you use Google Docs, you can edit your PDF files using any web browser or device because it is compatible with every operating system. If you use Microsoft Word, you can only edit your files on Windows computers. This article explains how to change a file that is now in PDF format to one that can be opened in Google Docs. So let’s get started:
Read Also: How to Add a Signature in Google Docs
How to Convert a PDF File to Google Docs
This is the procedure to follow:
1. Launch your browser and sign in to your Google Documents account.
2. Make your selection using the Open file picker icon, which can be found in the row of icons near the top of the screen. The symbol takes the form of a file folder.
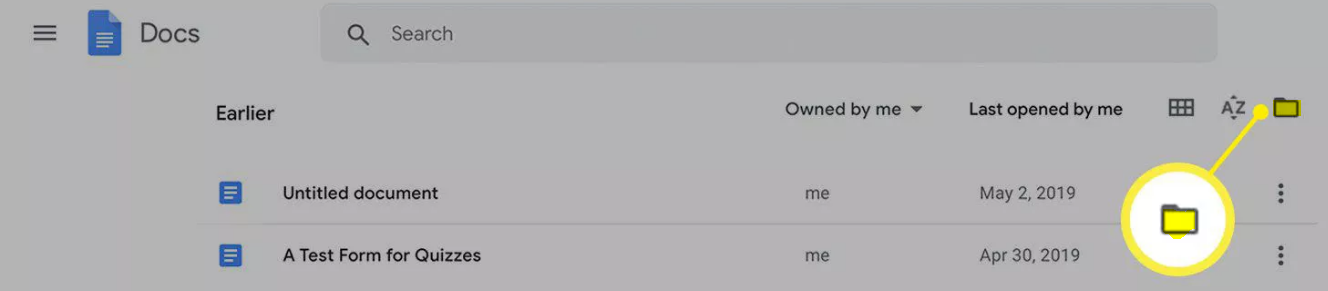
3. In the “Open a file” dialogue box, navigate to the tab labelled “Upload.” To upload your PDF file, either click the Choose a file from your device button or just drag the file into the box labelled “Drag a file here.”
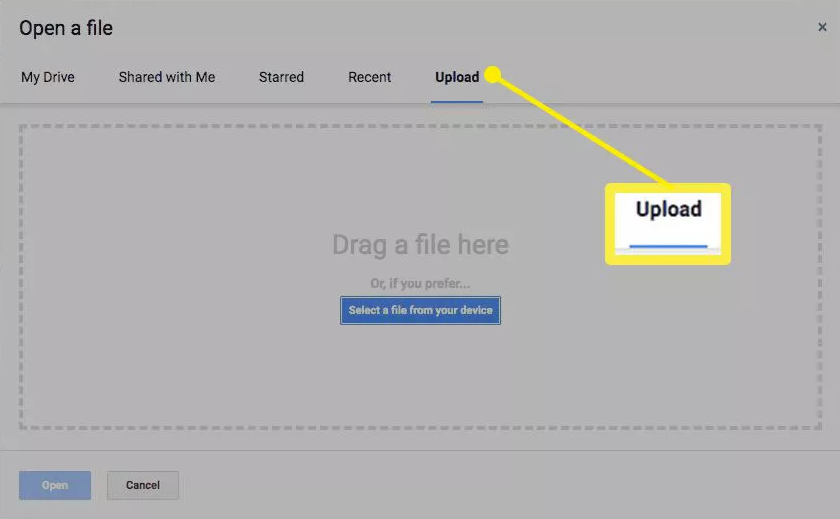
4. The file begins to open. Choose Open with Google Documents from the menu that appears at the top of the screen.
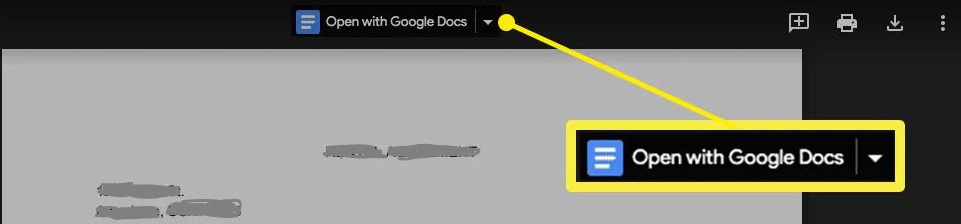
5. Google Documents allows you to make any necessary edits to the file.
Google Docs can convert PDFs while preserving the text and formatting of the original document. After you have entered the document, you will have the ability to modify the content, add graphics, and rearrange the layout in any way you see fit. When you are through making changes to the document, you will be able to export it or share it in a number of different formats, including DOCX, RTF, PDF, and HTML. You may also share it to Google Drive as a PDF file, email it, or download it to your computer as a PDF by going to the File menu and selecting Download.
FAQs
How do I keep formatting when converting a PDF to Google Doc?
Before converting the PDF file into a Google Doc, it is recommended that you first convert the PDF file into an MS Word document. This will prevent you from losing the PDF’s original formatting, which may include tables, graphs, bulleted lists, and other sorts of document formatting.
Why is Google Docs not formatting?
Turning off your ad blocker is the quickest and easiest way to fix the formatting problem in Google Documents. But, if you do not wish to deactivate your ad blocker, you may alternatively whitelist Google Documents as an exception to the rule. Inside the settings of the plugin, you will discover the ability to include particular websites on a “whitelist.”
Does Google Docs convert PDF?
With the online services provided by Adobe Acrobat, you are able to convert a PDF file into a document that is compatible with Microsoft Word, which you can then upload to Google Docs and edit there. A large number of groups now work together on projects using Google Docs, which also helps to cut down on the number of times that files have to be emailed back and forth. It is practical, and it reduces the amount of time required.
What file format does Google Docs use?
When you look at a file that was created with Google Docs on your local computer, the file will have the extension.gdoc. Your document will open in a browser when you click on that file on your computer, much like this file does when you click on it. It’s a document in Google Docs.
Where is format option in Google Docs?
You can format your text by selecting an option under the tab labelled “Text.” To format your cell, select an option from the “Cell” tab on the ribbon. You can save your modifications by tapping the sheet.












