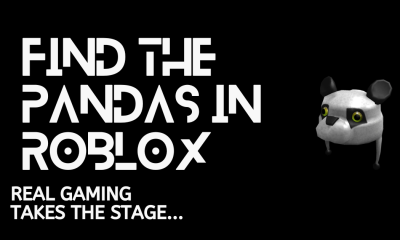How to Share a Flyer on Google Docs
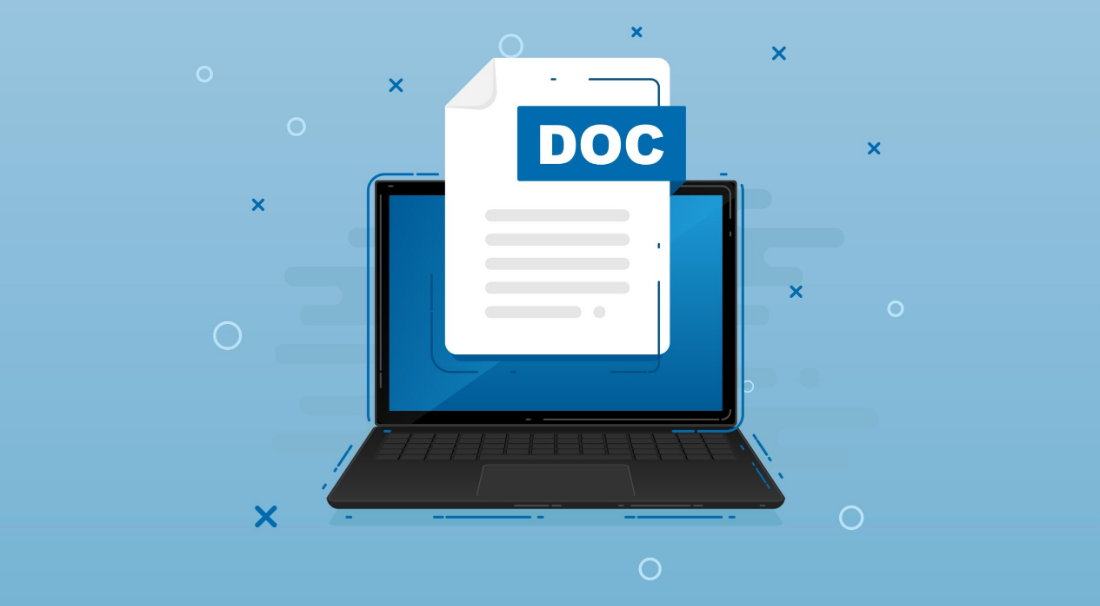
The process of producing a flyer using Google Documents does not involve a significant amount of time at all. This is due to the fact that Google Docs has a selection of pre-made flyer designs that users may access through the site. Your shoulders won’t have to carry the weight of the strain of needing to come up with a decent idea anymore. If you have already generated a flyer, this guide will show you how to share it using Google Docs so that you can get the word out about your event. So let’s get started:
Read Also: How to Make a Flyer in Microsoft Word on Windows
How to Share a Flyer on Google Docs
When you have completed creating a flyer, you should demonstrate it to another individual so that they may judge whether or not it has a pleasing appearance. The process for carrying it out looks like this.
1. Click File.
2. Simply click the Share button to continue.
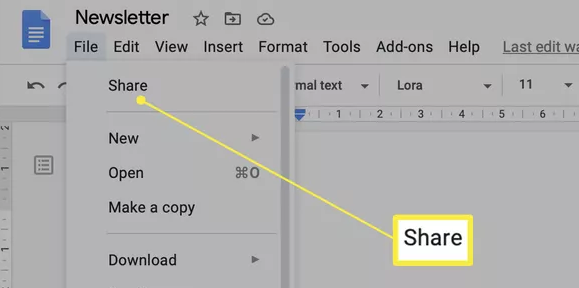
3. Click the “Send” button after entering the email address of the person you would like to share the flyer with. They will receive an invitation to view as well as make changes to the document.
4. Would you rather I send you a link? Simply click the Copy Link button, and you will have the URL ready to send to someone else.
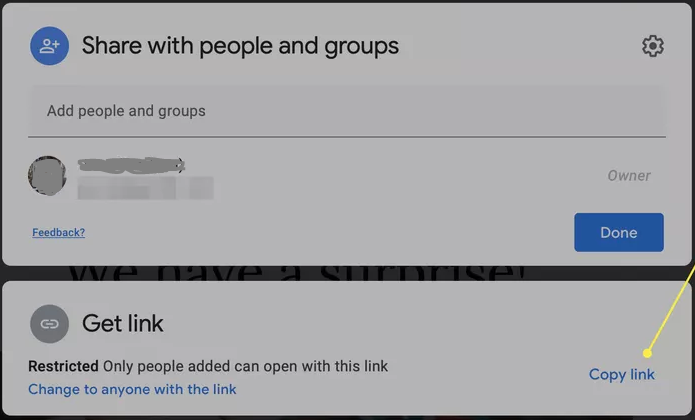
FAQs
What is the best way to make a flyer on Google Docs?
In order to create a flyer using Google Documents, you will first need to log in. After you have successfully logged in, navigate to the preview of the template gallery. You may check a preview of each template here. After you do so, you will be taken to a page where you may select from a variety of pre-made flyer templates.
Why Use Google Docs to Make a Flyer?
Have you ever wanted to produce flyers to promote an event but had no idea how to get started? If you don’t want to have to create a template from scratch, Google Documents, which is a free word processor that runs in your web browser, has a wide variety of templates that you may choose from to ease the process. Unfortunately, there are no templates for flyers that are particular to Google Documents; however, some of the other templates are excellent for advertising local events or if you need to issue fliers for a pet that has gone missing.
What is the best format for a flyer?
The second most common paper size for flyers is called A6, and it has dimensions of 148 millimetres by 105 millimetres. This small flyer format, which is around the size of a postcard, is an extremely effective way to advertise your company without completely overwhelming your customers. This tiny rectangle has the ideal amount of room for an advertisement that is well-designed and spotless.
What format should I save a flyer?
How do I share a template?
Template to be shared.
Choose the Invite option from the drop-down menu that appears when you pick the Share button in the top right corner of the screen. Alternatively, use the Create public link option to generate an unlisted link that will be accessible to anyone you choose to share the Library with.
How many pages is a flyer?











![[Update] foobar2000 1.5 Beta 4](https://irnpost.com/wp-content/uploads/2019/07/364713441677378847-256x240.png)
![[Update] foobar2000 1.5 Beta 4](https://irnpost.com/wp-content/uploads/2019/07/364713441677378847-80x80.png)