Guide
How to Turn On or Enable Audio Enhancements on Windows 11

The term “Audio Enhancements” refers to a group of settings that are available in Windows 11 that can be customized to improve the quality of sound produced by your computer’s speakers. This function offers an option to equalize the audio output, which will come in handy for preventing advertisements from being played at a volume that is greater than the actual material that you are listening to or seeing at the time. You are able to improve the audio in a room, transform stereo speakers into a surround experience, and increase the bass output of the speakers. This article will walk you through the steps necessary to activate audio enhancements on Windows 11. So let’s get started:
Read Also: How to Clear the Location Cache in Your Windows 11
How to Turn On or Enable Audio Enhancements on Windows 11
Follow these instructions in order to enable and customise “Audio Enhancements” on a device running Windows 11:
1. Launch the Settings app on your Windows 11 device.
2. Choose the System menu item.
3. Choose the Sound menu option.
4. Click the All sound devices setting that can be found in the section labelled “Advanced.”
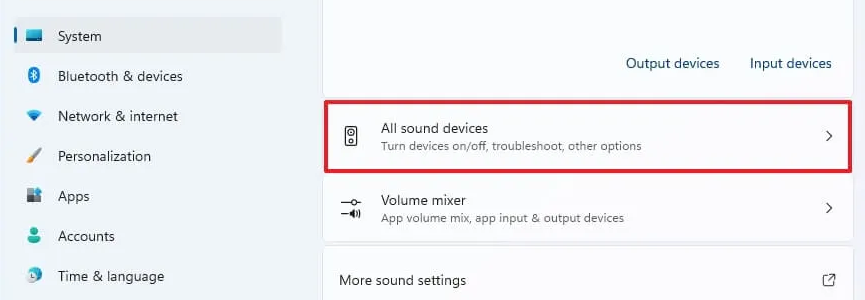
5. Choose the Speakers option found within the “Output devices” section of the menu.
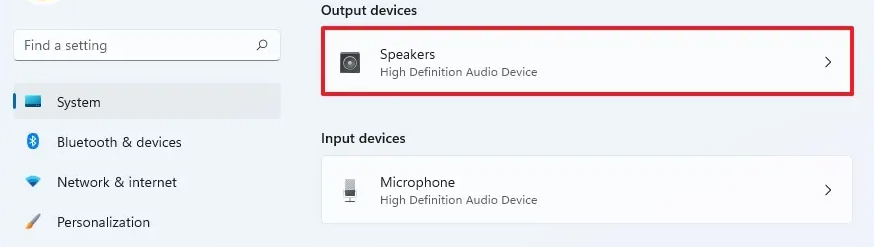
6. Use the Device Default Effects option available in the “Audio improvements” setting found in the “Output settings” section of the menu.
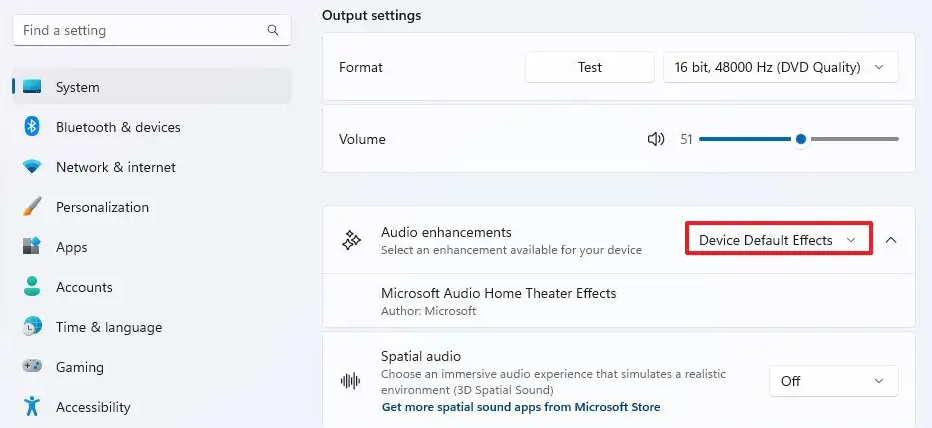
7. Reload the page that deals with sounds.
8. Click the “Additional sound options” option that is located in the “Advanced” section of the menu.
9. The Properties button can be accessed after the output device has been chosen.
10. Click the Enhancements tab.
11. Choose which audio improvements you want to make available in Windows 11:
- Bass Boost: Boosts the lowest frequencies that the speakers can play.
- Virtual Surround: Encodes surround audio for transfer as stereo output to receivers with a Matrix decoder.
- Room Correction: Compensates for room and speaker characteristics.
- Loudness Equalization: Uses an understanding of human hearing to reduce perceived volume differences.
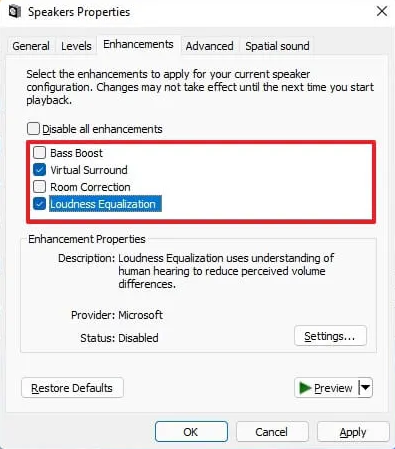
12. To apply the settings, click the button.
13. To continue, select the OK button.
After you have finished the procedures, the adjustments that you made to improve the audio experience on your Windows 11 machine will take effect.
FAQs
Should I enable audio enhancements in Windows 11?
If you want to improve the sound quality on your device running Windows 11, the first thing you should do is enable Audio Enhancements. This will be the first step in improving the sound quality. It is a function that, depending on the configuration of the hardware at the moment, automatically improves the sound quality
Does Windows 11 give a performance boost?
Windows 11 is noticeably more responsive than Windows 10, while the improvements are not significant in day-to-day use. Even while the numerous speed enhancements included in Windows 11 make it possible for the operating system to function more quickly on less powerful computers, switching to Windows 10 won’t result in a significant decrease in overall functionality.
How much RAM does Windows 11 use?
In order for devices to be able to install Windows 11 or upgrade to it, the following minimum hardware requirements must be met: Processor: 1 gigahertz (GHz) or faster with two or more cores on a 64-bit compatible system on a chip or processor (SoC). Memory: at least 4 gigabytes (GB) and preferably more.
Does Windows 11 use more RAM?
There is no question that Windows 11 requires a greater amount of Memory than previous versions of Windows. This is because Windows 11 contains a large number of new features and apps, both of which call for a greater memory capacity to function properly. Windows 11 consumes approximately 4 gigabytes of Memory on a regular basis.
How much GB is Windows 11?
The overall size is approximately 24.21 gigabytes. You can view the exact circumstances by clicking the “System & reserved” option when you want to examine the system information. You may also view the programmes and features that came pre-installed on your computer, as well as the sizes of those apps and features, by clicking the “Apps & features” option.












