Apple
How to Change Playlist Picture on an Apple Music

The playlists on Apple Music might not be setting the world on fire, but if there’s one thing about them that’s outstanding, it has to be the cover art. We have added well over one hundred playlists from the service to our collection, and there are occasions when we just can’t help but gawk at the accompanying artwork. You are able to compile custom playlists with Apple Music, which is a popular music streaming service, using the songs that are most meaningful to you. This article will walk you through the steps of changing the cover image of a playlist on Apple Music. So let’s get started:
Read Also: How to Use Apple Music Sing
How to Change Playlist Picture on an Apple Music
You can personalize a playlist so that it is simpler to identify on an iPhone, iPad, or Android device by changing the picture that represents the playlist. Follow these steps to alter the cover image of a playlist on Apple Music:
1. Start up Apple Music on your iOS device, an iPhone or an iPad.
2. After you have opened the Apple Music app, go to the menu and select Playlists.
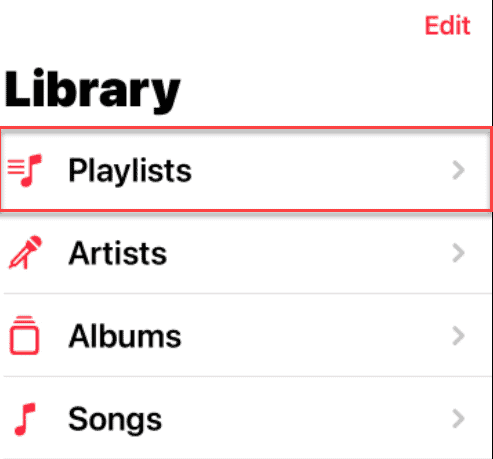
3. Tap the playlist whose cover art you wish to change, which comes up next.
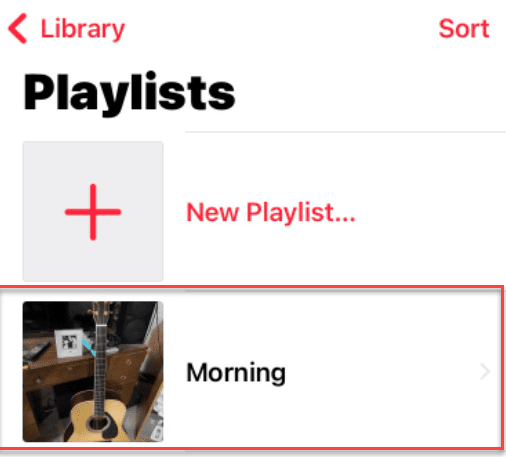
4. Tap the Options icon (it looks like three dots) in the screen’s upper-right corner when the playlist is open.
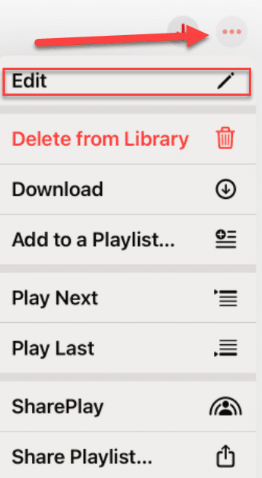
5. Tap the Edit button at the top of the menu using the device’s touchscreen.
6. If you look at the playlist picture, a camera symbol will be in the middle of the photo; you should tap on that icon.
7. Take a picture with your phone and upload it to Apple Music by using the “Take Photo” button. This feature is available on iOS and macOS. In any other case, click Choose Photo to utilize an image from your photo library.
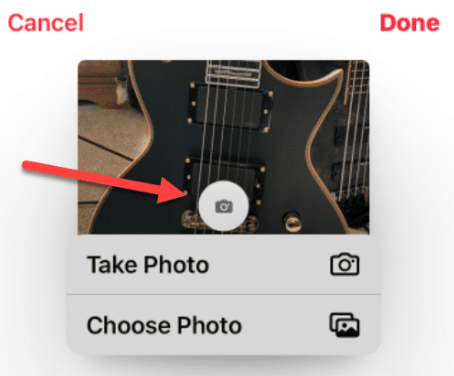
8. You have the option to center the image as well as crop it whenever you take a shot or select one from your Photos Library.
9. Tap the Choose button when you are finished.
10. It is important to note that you can modify the title of your playlist and add or remove songs at this time; when you are finished making changes to the picture, click the Done button.
FAQs
Why can’t I change my profile picture on Apple Music?
If you are already signed in but cannot locate the “Edit” button, try tapping on the three dots in the upper right-hand corner of the screen. Can you locate the “Edit Profile” option in that section? If that’s the case, press on that, and then tap on your photo in the profile section. After that, you ought to be presented with the choice to snap a photo or select one.
Can I Edit my Apple Music profile?
You can make changes to your Apple Music profile, including your name and the photo that represents you. Click the Listen Now button in the Mac’s sidebar of the Music app. Followed by clicking the Edit button, the My Account button, which resembles a photo or monogram, may be found in the upper-right area of the window.
Can people see my Apple Music playlist?
Your followers will be able to view the playlists that you build on your profile unless you disable the sharing of any playlists that you do not wish to make public. When you first make a playlist, or at a later time when you edit the playlist, you can disable this feature.
Can you see who viewed your playlist on Apple Music?
We are aware that you have some inquiries regarding how Apple Music subscribers are notified when you browse their profile or listen to their playlists, and we would be happy to answer them. They will not receive a notification if their profile is viewed or be informed if their playlists are listened to.
Is Apple Music playlist private?
On your profile, you have the option to let followers know about the music that you are currently enjoying to listen to. Even if you hide your profile image and user name from Search and make your listening history and playlists private, other users will still be able to see them. Delete your profile on Apple Music if you want to get rid of yourself completely.












