Guide
How to Delete Themes in WordPress

It can be difficult to discover the appropriate theme for your website, and you may need to try out at least a dozen different themes before you find the one that works best for you. On the other hand, after that, you will need to remove all of those WordPress themes. To one’s relief, deactivating themes in WordPress can be accomplished with relative ease, and doing so can be accomplished in various ways. It is crucial to delete unneeded WordPress themes in the same way that it is important to delete unused or superfluous plugins (removing unwanted enabled plugins is especially beneficial for improved performance). Eliminating any unneeded components will almost certainly have a beneficial effect on performance, efficiency, and security. In the following paragraphs, you will find an explanation of how to delete themes in WordPress:
Read Also: How to Add a PDF Download to Posts in WordPress
How to Delete Themes in WordPress
Delete theme from the dashboard:
Utilizing the dashboard is the first step in the procedure because doing so is the method that is the least complex to perform. After logging in to your WordPress dashboard, go to the Appearance menu on the left side of the screen. From the list of submenus that displays, select Themes to proceed (Appearance > Themes).
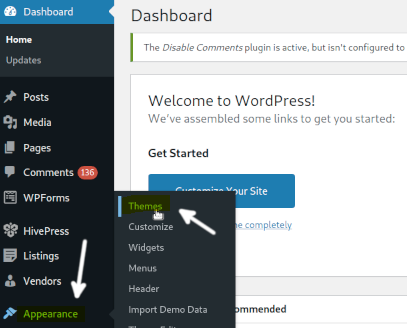
If the WordPress theme you want to delete is also the one that is being used at the moment, you will first need to switch to a different theme and then activate it before you can delete the one presently installed on your website.
Clicking the Activate button will make the new theme active after you have moved the pointer so that it is over the theme you desire to use instead of the one currently installed. If the theme you want to delete is not currently being used by anybody else, you are free to move on to the next step.
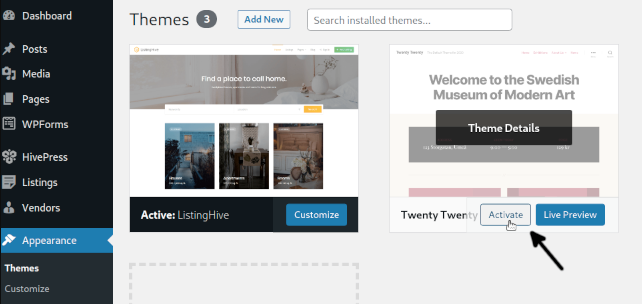
After moving the mouse over the WordPress theme you want to delete, pick Theme Details from the menu to the right of the theme’s name.
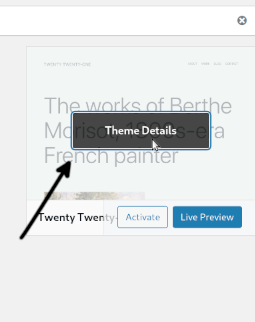
To uninstall the theme, go to the bottom right corner of the screen and search for the red button that says “Delete.” Click on that icon to get the process started.
![]()
Click the “OK” button on your keyboard whenever you are asked for confirmation of something.
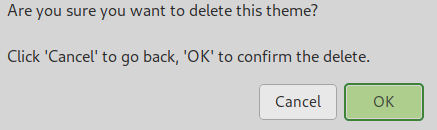
The WordPress theme was deleted from the server without any problems occurring.
FAQs
How do I remove all CSS from WordPress?
Using a plugin called Asset CleanUp, you are able to free up space on particular pages by removing unwanted assets (CSS and JS). The WordPress plugin repository makes this add-on totally free for users to download and use. Additionally, Asset CleanUp allows you to clear out unnecessary CSS files from your WordPress installation.
What is the WordPress plugin to delete all?
WP Bulk remove is a plugin for WordPress that gives users the ability to remove many posts, pages, comments, users, taxonomy terms, and meta fields all at once by applying a variety of complex filters and conditions. Finding and removing unneeded data in bulk is made easier using WP’s bulk delete functionality.
How do I delete all WordPress products?
Once you are logged in, navigate to “WordPress Dashboard” > “WooCommerce” on your WordPress site. To delete an item, go to the “Products” tab, then click the “Checkbox” next to the product you want to remove. Click the “Apply” button after making your selection in the “Move to Trash” dropdown menu located in the “Bulk Actions” section.
What is the meaning of plugins?
A piece of software known as a plug-in is a component that may be added to an application in order to extend its functionality or add new features.
Where is tools in WordPress?
In the admin sidebar of WordPress, the Tools menu tab may be found. It provides the tools necessary to carry out various non-routine management responsibilities. There are three distinct choices available following the installation of WordPress. The initial tab is labeled “Available Tools.”












