Guide
How to Add an Admin on Your Facebook Page

When you maintain a Facebook page on Facebook, whether it’s a brand page or your own personal page, there are times when you need a team of people who can edit and publish material, look at information about your followers, and do other things. Facebook enables you to add individuals to your page after you’ve already created it, and each of those people might have a unique set of rights. The term “admin” refers to the role that possesses the highest number of permissions. This will walk you through adding an admin to your page.
Read Also: How to Turn Off Autoplay on the Facebook on Android and iOS
How to Add an Admin on Your Facebook Page
1. Navigate to your profile page on Facebook. To access the settings, locate the “Settings” link on the left sidebar menu.
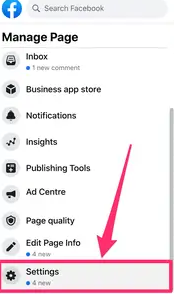
2. Clicking this will take you to the main menu for adjusting the page settings. To access the page responsibilities, move your cursor to the bottom of the left sidebar menu.
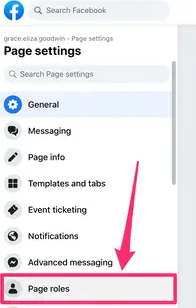
3. In the area labelled “Assign a New Page Role,” begin typing the name of the person whose role you would like to assign to the page. You will be provided with suggestions when you select the dropdown menu, and you will be able to select the desired individual from those options.
4. To see a dropdown menu of role alternatives, you must first click the box that is located next to their name.
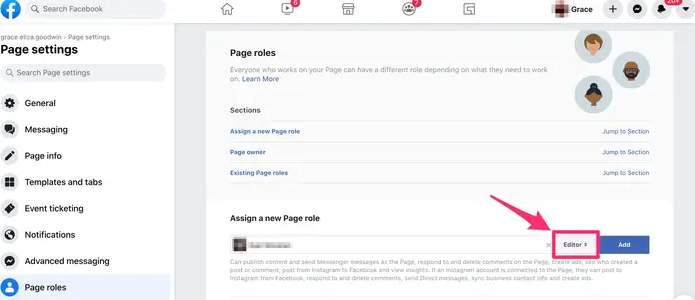
5. Select the “Admin” option from the selection list.
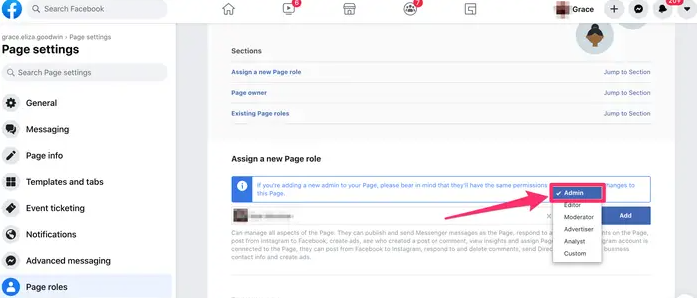
6. You will see a notice that says, “If you’re adding a new admin to your Page, please keep in mind that they’ll have the same permission as you do to make changes to this Page.” It will appear when you click the “Add New Admin” button.
7. After ensuring that you have the correct name, click the “Add” button. After that, Facebook will ask you to reenter your password in order to verify that the changes are being made by the actual account holder.
8. Under “Existing Page Roles,” the individual’s name will now appear, and a red “pending” notification will be displayed next to it.
9. Once the individual has been notified, they will have the option to accept, at which point their role will be displayed in the area labelled “Existing Page Roles.” This gives you a list of everyone on your page, organized according to the permissions they have. For instance, you may have one person serving in the capacity of admin and another serving in the capacity of editor.
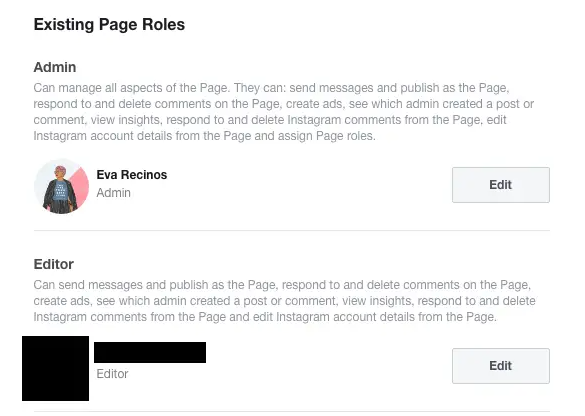
This option also allows you to modify the permissions that are granted to any individual who has access to your website. If you already have someone set up as an Editor, you can promote them to admin status by selecting the “Edit” option from the drop-down menu.
When you click “Edit,” a dropdown option will appear, allowing you to select a different job for the individual concerned. Because of this, there will be no need to add them to your page again. This section of the menu also gives you the option to remove users from your page entirely.
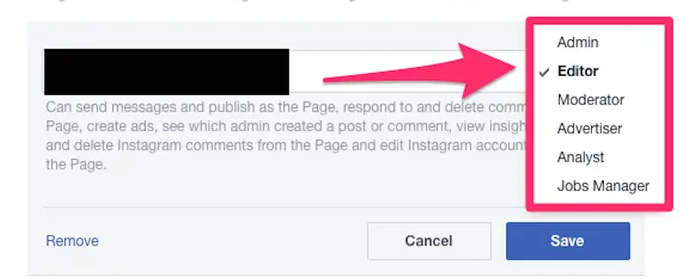
FAQs
Can a Facebook page have two admins?
Any administrator of a Facebook Page can add another administrator to the page so long as the new administrator has a Facebook account, is friends with the administrator who created the page, or the administrator who created the page knows the email address that is associated with the new administrator’s Facebook account.
How can 2 people manage a Facebook Page?
There is no limit to the number of admins that can be assigned to a Page. To add an admin, navigate to your Timeline, click the “Edit Page” button, and then click the “Admin roles” button. Scroll down until you reach the bottom, and then pick “Add another admin.” Note that in order for someone to become an administrator of your Page, they first need to Like the Page.
What happens to a Facebook group when the admin leaves?
A group admin has the ability to govern both the membership and the content of the group, which enables a more targeted debate. However, if the sole administrator leaves the organisation, there will be no one else in charge. The group will continue to exist on Facebook until all of its members quit, at which point it will be deleted and considered inactive.












