Guide
How to Add Music to PowerPoint Presentation
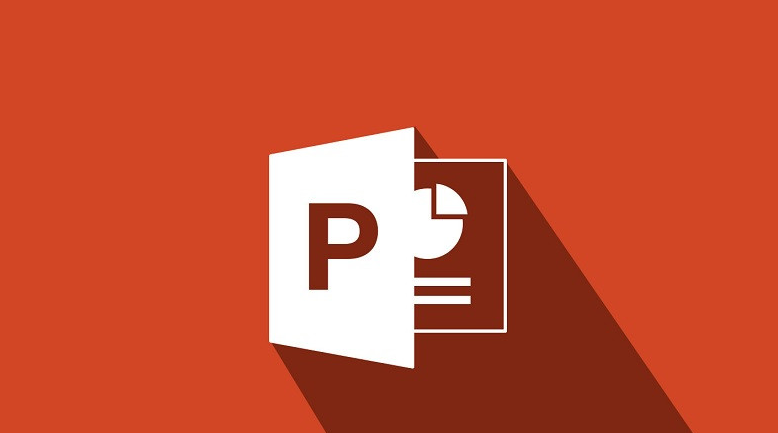
It is true that Microsoft PowerPoint is a business program designed for creating presentations with an official appearance that can be used in educational or professional environments; however, just because it was designed as a business program does not mean that you cannot use it to add some fun to your presentations. You will be guided step-by-step through the process of adding music to a presentation using PowerPoint by way of this tutorial. So let’s get started:
Read Also: How to Make a Shape Transparent in PowerPoint
How to Add Music to PowerPoint Presentation
1. Navigate to the “Insert” tab located on the toolbar located at the very top of the PowerPoint screen.
2. On the right side of the screen, under the heading “Insert,” click the button labelled “Audio.”

3. If you are utilising a personal computer, select the “Audio on My PC” option. If you are utilising a Mac, you will want to select either the “Audio from File” or “Audio Browser” option.
- NOTE: If you pick “Record Audio,” you’ll also have the option to record your own voice or other sound.

4. Navigate to the location of the file that you want to use, and then click “Insert” in the dialogue box that appears. You are free to use any of these file formats: MP3, MP4, WAV, or AAC.
![]()
5. A thumbnail of the file will show up as a playback bar on your PowerPoint presentation. You have control over the song when you utilise this. Move it to a section of the slide where it won’t get in the way and save yourself some time.
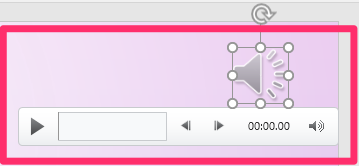
6. If you want the sound to play throughout the entire presentation instead of just on the slide where the audio file is located, click on the file to bring up the “Playback” tab on the toolbar at the top of your screen, and then click on that tab. The sound will now play throughout the entire presentation.

7. To play the sound throughout, choose the option that says “Play in Background” which is located directly underneath the tab that says “Playback.”
- Adjust the volume, fade in and out, and looping in this tab, along with any other settings that you deem necessary. When you are completed, you can either click the save button to finish your presentation or go back to the home tab to continue working on it.

FAQs
How do I trigger audio in PowerPoint?
Click the audio icon on the slide when you are in Normal view (the screen where you modify your slides). On the Audio Tools tab, under the Playback section, select the Audio Options group. In the Start list, choose either In Click Sequence or Automatically.
Why can’t I add audio on PowerPoint?
You will be required to utilise an audio file type that is supported, such as WAV, MP3, or MID. If the audio is already saved in a format that is not supported, you will need to convert it to MP3 or another format that is compatible. Launch your PowerPoint presentation and navigate to the slide you want to insert your audio file into.
What is the most important part of a PPT presentation?
Because it establishes the tone for the rest of the presentation, the opening is the most crucial element of the presentation that you will give. The major objective is to get the audience’s attention as quickly as possible, preferably within the first 15 seconds of the presentation.












