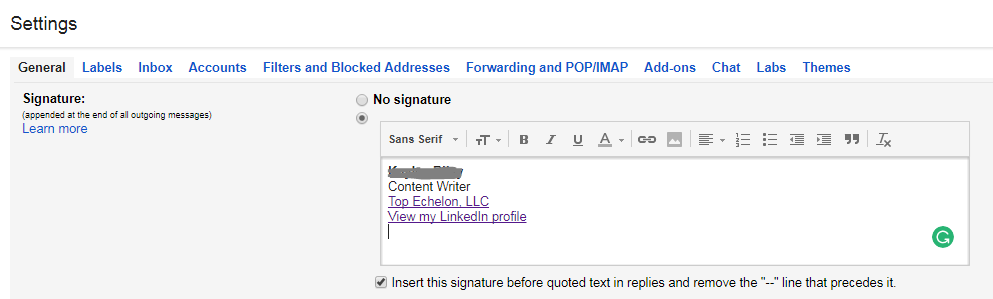Guide
How to Add Your LinkedIn Profile to Your Email Signature
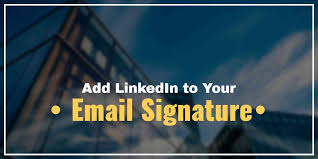
Your LinkedIn profile is a fantastic tool for expanding your professional network. It contains a picture of you as well as information about your history, such as your work experience, educational background, and professional connections. Because of all of these factors, using LinkedIn as a recruitment tool is extremely widespread.
You can network with the people who are in your email contacts by using your profile on LinkedIn. If you put a link to your LinkedIn profile in your email signature, the people who receive your emails will have a much simpler time accessing your profile and learning more about you. If you are sending emails to those who aren’t familiar with your services, this will be of particular assistance to you. For instance, if you send cold emails to prospective customers or candidates, you might want to add a LinkedIn email signature in such emails.
If you want to include a LinkedIn link in your email without having to manually insert it each time, how can you achieve that? Figure out how to include your LinkedIn profile in email signatures.
Read Also: How to Find Your LinkedIn URL or Change It
How to Add Your LinkedIn Profile to Your Email Signature
Include a link to your LinkedIn profile in the signature of your email. Doing so will cause the profile to be attached to each and every email that you send. It will be included with any other information that you have included in your signature, such as your name, the name of your company, your title, and your phone number. Every email service provider operates somewhat differently. However, you should be able to locate choices to modify your email signature under the settings menu.
There are a few different ways that you can incorporate your LinkedIn profile into your email signature. You may add a straightforward link, text that contains a hyperlink, or even an image that appears to be a LinkedIn button for email. All of these options include adding a link.
Profile link
You have the option of including a straightforward link in your LinkedIn profile. All you have to do to add your profile URL to your email signature is copy and paste it there.
When you go to edit your profile, you may locate the link to your profile in the section labelled “Public profile settings.” To begin, navigate to your profile and click the link that says “Edit public profile and URL.”
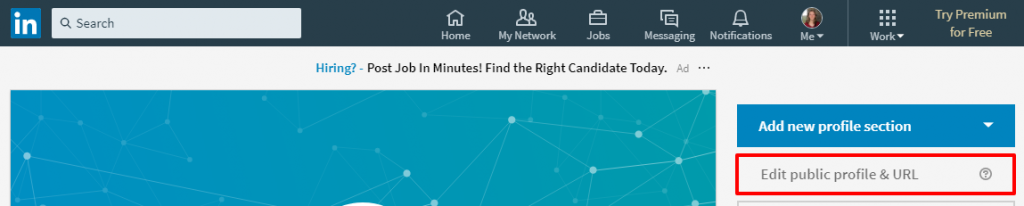
On the page that follows, there is a field that you can edit that is labelled “public profile URL.” The URL of your existing public profile on LinkedIn can be found here.
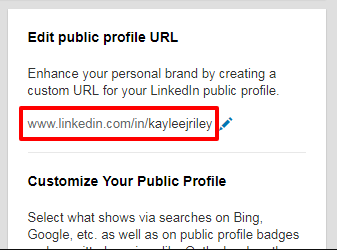
When you sign up for a LinkedIn account, your profile will be assigned a URL that is not unique to you. But, you may personalize it. Personal branding can be improved by customizing your profile to make it more identifiable to others and to boost search engine optimization for recruiters. Include the personalized URL in the signature of your outgoing email.
It’s possible that your email signature will look something like this:
Firstname Lastname
Recruiter at Business Name
www.linkedin.com/in/namename
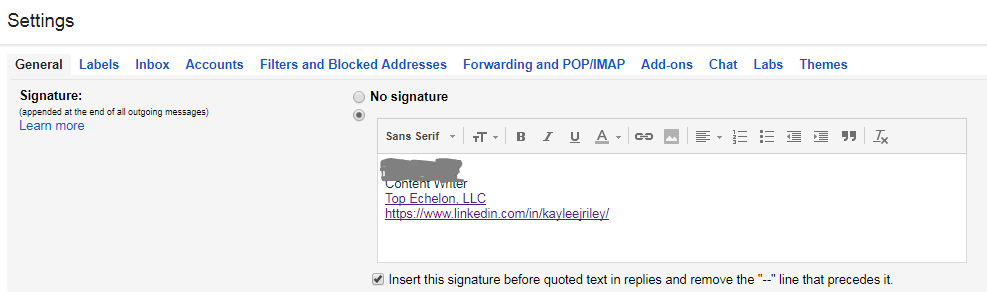
Text with hyperlink
You can add text to your profile, and then hyperlink that content to your LinkedIn page, rather than just utilizing a link. For instance, you could say something along the lines of, “Check out my profile on LinkedIn.” After that, you will append that text with a link leading to your profile.
Some phrases you could use are as follows:
- Take a look at my profile on LinkedIn.
- To view my profile on LinkedIn, please click here.
- Please get in touch with me on LinkedIn.
- Visit my profile on LinkedIn to find out more about me.
- Keep up with me on LinkedIn.
It’s possible that your email signature will look something like this:
Firstname Lastname
Recruiter at Business Name
View my LinkedIn profile
FAQs
How do I embed my LinkedIn profile?
You should go to your Profile page after logging into your LinkedIn account. To edit your public profile and URL, navigate to the “Profile” tab of your account and click the “Edit Public Profile & URL” link. Scroll to the bottom of the page and locate the Public Profile Badge box on the right side of the page. From there, select the Create a Badge option.
What is LinkedIn URL example?
The URL that is used by default would be formatted as “linkedin.com/pub/yourname/29/890/2b9/.” On the other hand, the URL of every member of the in-crowd would look like this: “linkedin.com/in/their-name.” You will appear to be an experienced user of LinkedIn if you use a URL like this, and the URL itself will look much more professional whenever and wherever you post it.
What is my LinkedIn social media identifier?
To edit your profile, select “Profile” from the main menu. Just click the “View Profile” button. Take a look at the URL of your profile. Examining the digits that come after “Id=” in the URL will lead you to the discovery of your LinkedIn ID.
Should I add LinkedIn to email signature?
If you put a link to your LinkedIn profile in your email signature, the people who receive your emails will have a much simpler time accessing your profile and learning more about you. If you are sending emails to those who aren’t familiar with your services, this will be of particular assistance to you.
How do I use LinkedIn badge?
You should begin by going to your Dashboard and selecting the badge that you want to share by clicking on it. After that, you should click the blue Share icon that is located at the very top of the page. When you click the Share button, a menu with all of the various badge sharing choices will appear. If you haven’t already, choose the Connect option to connect your LinkedIn account with your profile.
Can you iframe LinkedIn?
The possibility to link our LinkedIn profile on external websites is not one of the features that LinkedIn offers its users. Nevertheless, Twitter is on board with that. You simply need to follow a few straightforward steps in order to integrate your profile on any website you like.